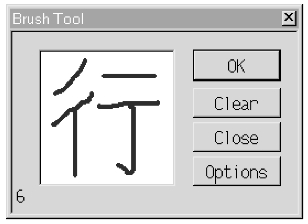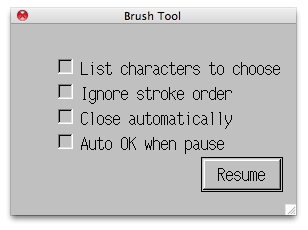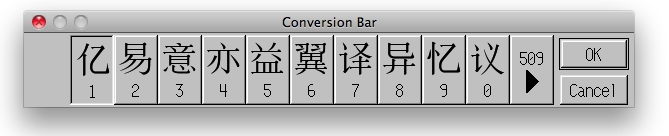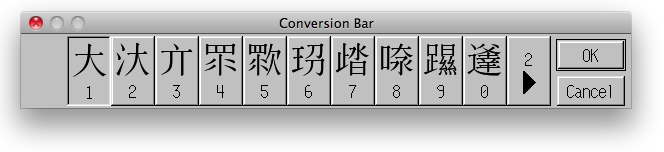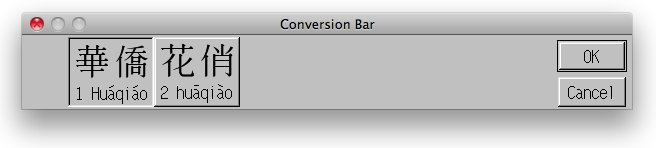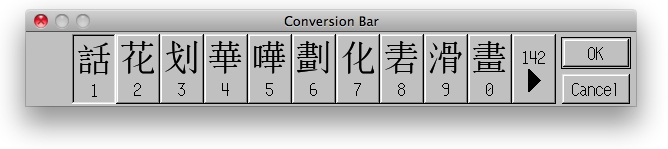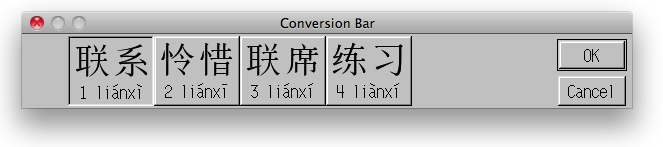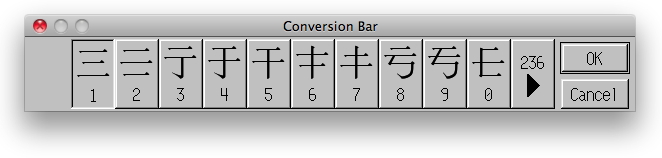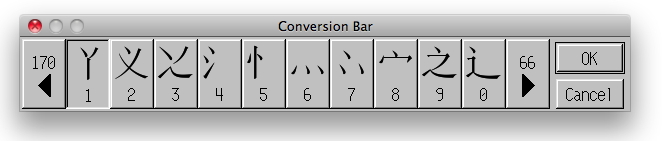Writing Chinese
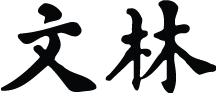 Chapter 4 of the Wenlin User’s Guide
Chapter 4 of the Wenlin User’s Guide
This chapter explains how to write (or “type” or “enter” or “input”) Chinese characters and pinyin, as well as English, punctuation marks, and various symbols. The main methods for entering Chinese characters are phonetic conversion with the keyboard and handwriting with the mouse (or other pointing device).
Text can be entered in dialog text boxes and in editable windows (windows that are active and have editing enabled, as explained in Chapter 1). Text always appears at the insertion point.
To practice the methods described in this chapter, you can open a blank editable window by choosing New from the File menu.
Contents
Handwriting Chinese
If you can write a Chinese character by hand using the standard stroke count and stroke order that Wenlin recognizes, then you can use the brush tool to input the character. Click on the ![]() brush tool in the toolbar, and write the character in the box provided, using the mouse (track-pad, pen/tablet, or other pointing device). Hold the mouse button down while making each stroke, releasing it between strokes. Then click on OK.
brush tool in the toolbar, and write the character in the box provided, using the mouse (track-pad, pen/tablet, or other pointing device). Hold the mouse button down while making each stroke, releasing it between strokes. Then click on OK.
When the character is recognized, it appears at the insertion point. (Or, if there is no dialog text box or editable window, a new window appears containing the character’s definition.)
To recognize a character, Wenlin compares it with all the characters with the same number of strokes, and finds the most similar character(s), based on the stroke positions. If it fails to recognize your handwriting, Wenlin rudely beeps at you. If it repeatedly fails to recognize a character, you can type the character using phonetic conversion instead, as explained below; then you can learn the standard stroke count and stroke order using the stroking box, described in Chapter 7.
By pressing the Options button in the handwriting recognition window, you can customize its behavior.
There are four check boxes:
- List characters to choose means that you will be able to choose from a list of characters similar to what you write; the list is displayed in the conversion bar, which is described below under “phonetic conversion” (Section 4.3.1). When this option is off, the single most similar character is automatically input.
- Ignore stroke order means that Wenlin will not take into account the order in which you write the strokes. Wenlin will recognize best if you use the standard stroke order and leave this option turned off; but, if you use a non-standard stroke order, then Wenlin may have a better chance of success if you turn this option on.
- Close automatically means that as soon as your character is recognized, the handwriting recognition window will disappear. This may be convenient if you usually only want to write one character. If this option is off, the window stays open until you close it.
- Auto OK when pause means that if you pause for about one second while writing a character, it's as though you pressed the OK button.
Typing Pinyin
Two reasons for typing pinyin are: (1) if you want to create a document containing pinyin text; and (2) if you want to type Chinese characters by phonetic conversion.
Since pinyin uses the Roman (English) alphabet, you can type it on an ordinary keyboard. The only question is how to add the four tone marks, and the two dots over ü. Here we explain how to type pinyin, including tone marks and ü.
The four tones are: (1) high level ā; (2) rising á; (3) dipping ǎ; and (4) falling à. The neutral tone may be considered a fifth tone; it is indicated by the absence of any tone mark.
When the Typing 1-4 Adds Tone Marks option is turned on in the Options menu (as it is by default), you can add tone marks to pinyin syllables simply by typing one of the numbers 1 through 4. To add a tone mark to a pinyin syllable, first type the whole syllable, then type the number.
If the Typing 1-4 Adds Tone Marks option is off (or even if it is on), you can add tone marks by holding down the Ctrl key (MS-Windows) or ⌘ (Command) key (Mac OS) and typing the number.
When you add a tone mark, the insertion point must be either inside or just to the right of the syllable. Wenlin automatically places the tone mark over the appropriate vowel. Wenlin only adds tone marks to complete, valid pinyin syllables. The file named “Bopomofo” in the “Text” folder contains a list of all the pinyin syllables and their bopomofo equivalents. The file “Wade” in the “Text” folder is a table of Mandarin syllables written in the older Wade or Wade-Giles system, with modern pinyin equivalents.
To type ü (u with two dots), type Ctrl+U or ⌘U.
Note: the two dots (also called diaeresis or umlaut) on ü are not a tone mark; ü is a different vowel sound from u. The pronunciations of 绿 lǜ ‘green’ and 路 lù ‘road’ are different, even though the tones are the same. (In the International Phonetic Alphabet or IPA, ü is written [y], and u is written [u].) Pronounce ü like the ea in flea, but with the lips very tightly rounded; pronounce u like the u in blue, with normal lip rounding. The letter ü is written only after l (L) or n (Ν); however, whenever the letter u follows one of the letters j, q, x, or y, it’s pronounced as though it had the two dots on it. Chapter 11 describes pronunciation in more detail.
Typing Chinese Characters with Convert
You can type Chinese characters from the keyboard, using either phonetic conversion or stroke count conversion.
Phonetic Conversion
With phonetic conversion, you type the pronunciation of a character or word in pinyin, then choose Convert from the Edit menu to convert the pinyin to Chinese characters. You can convert one or more syllables at a time. If a pinyin polysyllable corresponds to an entry in the dictionary, it can be converted all at once. The syllables must be joined together with no space in between.
You can type simple or full form characters (or both). Whether simple or full form characters result from phonetic conversion, depends on whether Simple Form Characters in the Options menu is on or off.
There are shortcuts for choosing Convert from the Edit menu. If the Special Key Convert option is turned on in the Options menu (as it is by default), then you can simply press the special key to produce the same effect as choosing the Convert command. By default, this special key is the slash (/); you can change it to a different key, as described in Chapter 2. Another keyboard shortcut for Convert, which can always be used (regardless of the special key setting), is Ctrl+T or ⌘T.
When you type pinyin for phonetic conversion, you can simply use numbers for the tones, typing ni3hao3 instead of nǐhǎo, for example. (This only matters if, for some reason, you need to have the Typing 1-4 Adds Tone Marks option turned off.) Type the number last, after all the letters in the syllable. (For polysyllables, you can include a tone number after each syllable.) Or you can simply omit tones altogether (though by indicating the tone you can greatly reduce the number of items you have to choose from). For phonetic conversion, the absence of a tone mark is not interpreted as an indication of the neutral tone, it only means that the tone is unspecified.
Another shortcut for phonetic conversion is to use the letter v instead of ü. (Since v never occurs in standard pinyin, no confusion can arise.)
Since Chinese has a large number of similar sounding words (homophones), phonetic conversion often yields many alternatives, especially for a single syllable. When you choose Convert from the Edit menu, the conversion bar appears, displaying a list of characters or words to choose from. At the same time, the first item on the list replaces the pinyin that you typed. If this is the correct replacement, you can accept it either by pressing the Return or Enter key, or by simply continuing to type.
If the replacement is not correct, you can choose another item from the conversion bar in any one of three ways:
(1) click on it;
(2) type the number shown before it; or
(3) highlight it using the right and left arrow keys, then press the Return or Enter key, or continue to type.
Sometimes the conversion bar can’t fit all the available choices. If so, a right-pointing button appears near the right end of the bar, with a number indicating how many choices remain. To view them, click on the button, or press the down arrow key (or Page Down). To go back, click on the left-pointing button that will have appeared near the left end of the bar, or press the up arrow key (or Page Up). You can also scroll through all the choices using the right and left arrow keys. You can quickly jump to the first or last menu-full of choices by holding down the Shift key while you click on the left- or right-pointing button, or while you press the up or down arrow key.
While the conversion bar is still on the screen, you can cancel a conversion by pressing the Escape key. If you have already made a choice, you can undo it, by immediately choosing Undo Convert from the Edit menu.
When converting pinyin, the insertion point must be next to the pinyin, or inside it. (There can’t be any spaces between the insertion point and the pinyin.) In normal typing, you choose Convert (or press the special key) when the insertion point is just to the right of the pinyin.
When the Instant Look-up option is on, you can point to any vocabulary item in the conversion bar, and its one-line definition appears at the bottom of the screen. This feature is very handy when you’re not sure which of the items is the one you want.
Converting Polysyllabic Words or Phrases
Compared to the number of similar-sounding single characters, Chinese has far fewer similar-sounding polysyllables. Therefore, you needn’t be concerned about an overwhelming number of choices appearing in the conversion bar. Generally, converting polysyllables is much more convenient than converting monosyllables.
When converting a polysyllable, Wenlin first searches the dictionary looking for all entries with the given pronunciation. If it finds no matches, it looks for successively shorter words starting with the given pronunciation. If it still finds no matches, Wenlin attempts to convert the first syllable into a character.
For example, if you type the three syllables laohuzai and choose Convert, Wenlin doesn’t convert all three syllables at once, because there’s no such entry in the dictionary. Instead, it converts the first two syllables to 老虎 (lǎohǔ), a word that is in the dictionary. Then the insertion point is between 虎 and zai. To convert zai to a character, choose Convert again.
Shift+Convert for Monosyllables Only
Occasionally, you may try to input a polysyllabic term that isn’t in the dictionary, and run into a problem because there is a similar-sounding term in the dictionary. For example, suppose you want to type 铑虎 lǎohǔ ‘rhodium tiger’—notice the first character is 铑 lǎo ‘rhodium’; there isn’t really any such thing as ‘rhodium tiger’, but imagine it’s a new word, missing from the dictionary. If you type laohu or lǎohǔ and choose Convert, the only choice in the conversion bar will be 老虎. What can you do? Press the Escape key to cancel. Then, choose Convert again, while holding down the Shift key (or use the keyboard shortcut Shift+Ctrl+T or Shift+⌘T). This forces the conversion to be for one syllable only, so you can choose 铑, then continue to convert hǔ.
Examples of Phonetic Conversion
In the examples below, “/” stands for your special convert character.
The character 大 is pronounced dà. To enter it,
- • Type da4
- The insertion point is just to the right of da4 or dà.
- • Choose Convert from the Edit menu
- The conversion bar appears:
Since 大 is the first choice in the conversion bar, it replaces da4 in the text.
To accept the replacement, press the Return (or Enter) key, or press 1 (one), or simply keep typing.
To enter 華僑 Huáqiáo ‘overseas Chinese’ in full form characters, make sure the Simple Form Characters option is off, and the Special Key (/) Convert option is on. Then,
- • Type huaqiao/
- The word 華僑 replaces the pinyin. The conversion bar appears, with 華僑 Huáqiáo in it.
Ignoring tones there is another huaqiao word (花俏 huāqiào s.v. flowery; showy; very colorful), but there are only two possible two-syllable words, out of all the characters pronounced hua and all the characters pronounced qiao.
華 is a full form character pronounced huá. Suppose you know that it is a full form character, but have forgotten the tone. To type 華, make sure the Simple Form Characters option is off, and the Special Key (/) Convert option is on. Then,
- • Type hua/
- The conversion bar appears:
Although 華 is not first in the list (it’s not the most common character with the pinyin huá), you can easily find it. To choose 華, click on it, or type 4. If it’s more convenient, you can highlight 華 using the arrow keys and then choose it by either pressing the Return (or Enter) key, or continuing to type.
To enter 不可思议 (or, in full form characters, 不可思議) ‘incredible’, make sure the Special Key (/) convert Option is checked. Then
- • Type bukesiyi/
- There is only one possibility, which you may click to select.
To enter 联系 liánxì ‘integrate; relate’, make sure the Simple Form Characters and Special Key (/) Convert options are both on. Then,
- • Type lianxi/
- The conversion bar appears, with four choices:
- • Click on 联系 or press 4.
If you had typed lian2xi4/ including the tone numbers (or liánxì with tone marks), there wouldn’t have been any alternatives: 联系 would be the only choice.
美 ‘beautiful’ is pronounced měi (third tone). Suppose you mistakenly think it’s pronounced méi: you type mei2 and choose Convert. It’s not on the list! Press the Escape key, delete the tone number, and choose Convert again. Then you will find 美.
The word 可喜, which means ‘joyful’, is pronounced kěxǐ (both syllables are third tone). If you mistakenly type ke3xi1 (kěxī) and choose Convert, only the word 可惜 kěxī ‘too bad’ is listed. You might be better off simply typing kexi, without tones, and then choosing between the two words 可喜 and 可惜. If you aren’t sure which is which, you can point to them in the conversion bar and see their definitions before choosing (assuming Instant Look-up is on).
Stroke Count Conversion
Stroke count conversion is mainly for typing characters or symbols that aren’t normally pronounced, such as character components. You can also use stroke count conversion to type any character when you don’t know its pronunciation but you do know its stroke count.
Stroke count conversion works like phonetic conversion except, instead of typing pinyin, you type the letter “s” (for “stroke count”) followed by the number of strokes. Then you choose Convert.
For example, to type 氵 the ‘water’ radical
- • Type s3
- • Choose Convert from the Edit menu (or press the special key)
- The conversion bar displays a list of three-stroke characters.
As the button near the right end of the conversion bar indicates, there are a lot of three-stroke characters. To find 氵 you have to click on the ▷ button several times.
What order are the characters listed in the conversion bar? First come the characters in which the first stroke is 一 horizontal. Next come characters in which the first stroke is vertical 丨. Then characters with the first stroke 丿 falling to the left. Then characters with the first stroke 丶 falling to the right. Finally characters in which the first stroke (e.g., 乙) turns a corner. The ordering of the characters is identical to what you see if you choose List Characters by Stroke Count from the List menu. Chapter 6 describes this type of list, and Chapter 7 describes stroke counts and stroke orders.
Stroke-count conversion is unaffected by the Simple Form Characters option.
For most characters, stroke count conversion isn’t as efficient as phonetic conversion, because the number of choices is usually vast. Even if you don’t know the pronunciation, there are other methods. You can try using the brush tool (see the beginning of this chapter). If you recognize one or more of the character’s components, you might find it by listing characters containing components (see Chapter 6). If you know its radical, you might find the character by listing characters by Unicode, starting with the radical. (Listing by Unicode is also described in Chapter 6). If you know the character’s meaning in English, you might find it by looking up the English word.
Typing Symbols and Punctuation Marks
You can type all the letters and symbols on an ordinary keyboard, but see below about typing the special character (/) and angle brackets ( < and > ).
To type a Chinese period (“。”, a tiny circle), type a regular period, then choose Convert (or press the special key).
- 大熊猫最爱吃新鲜的竹叶、竹笋。
- Dàxióngmāo zuì ài chī xīnxiān de zhúyè, zhúsǔn.
Chinese uses a special comma (“、”) in sentences that present a list of items. To type this comma, type a backslash (\) and choose Convert.
To type a slash (/) character, as in “and/or” turn off Special Key (/) Convert in the Options menu; or type a semicolon (;) followed by a slash (/). If you have changed the special key to something other than slash, the same method is applicable for inputting that character.
- 〇○◎☉◌●▢◆◇◊
You can enter various symbols and punctuation marks by typing s0 (the letter s and zero) and then choosing Convert from the Edit menu. The conversion bar will list the contents of “s0.wenlin”, a file in Wenlin’s “Text” folder. The file “s0.wenlin” is an ordinary text file; you can edit it as you please (just make sure you save it in the Unicode file format that Wenlin expects).
To input any character when you know its Unicode number, you can type the number followed by the symbol #, then convert it. For example, if you happen to know that the funny symbol ※ is [U+203b], then you can input ※ simply by typing 203b#/ (assuming / is the special conversion key). Of course, you need to be using a font that includes the character.
Wenlin uses a few special sequences of letters, symbols and numbers for its text formatting codes and command codes, generally enclosed in <angle brackets>. For example, you can enter a horizontal rule (a line extending from the left margin to the right margin), by typing the code <hr>. To view these codes, you can turn on Reveal Codes in This Window in the Options menu.
To input a Full-Width version of alphanumeric characters and some punctuation (ASCII), simply type the character you want to type followed by fw and convert. For example, Afw/ ⇒ A (U+ff21 == FULLWIDTH LATIN CAPITAL LETTER A) .
Never Forget The Grabber
Sometimes the easiest way to input a Chinese character is to grab a copy of it, if it’s already displayed somewhere on the screen. That’s what ![]() the Grabber is for. For example, suppose you’ve just entered a character by one of the methods already described, and then you need to enter the same character again a moment later. Instead of writing it with the brush tool or by phonetic conversion all over again, you could just click on the
the Grabber is for. For example, suppose you’ve just entered a character by one of the methods already described, and then you need to enter the same character again a moment later. Instead of writing it with the brush tool or by phonetic conversion all over again, you could just click on the ![]() Grab tool (or press Ctrl+B or ⌘B) and click on the character. Ctrl+B (MS-Windows) and ⌘B (Mac OS) are the keyboard shortcuts for choosing Grab from the Edit menu, which has exactly the same effect as clicking on
Grab tool (or press Ctrl+B or ⌘B) and click on the character. Ctrl+B (MS-Windows) and ⌘B (Mac OS) are the keyboard shortcuts for choosing Grab from the Edit menu, which has exactly the same effect as clicking on ![]() in the toolbar.
in the toolbar.
When entering text in a dialog text box, you don’t even need to do anything to activate the Grabber: it is available automatically, which means that you can copy text from any window into the dialog text box, by clicking on it or dragging across it with the ![]() disk-shaped mouse pointer.
disk-shaped mouse pointer.
Using the Grabber in conjunction with List Characters By Unicode (Chapter 6), you can input any Unicode character. (However, Wenlin only specializes in display and editing of the Chinese- and English-related subset of Unicode characters; your success with other scripts may vary.)
How does that grab you?
Chapter 8 gives details on Grab and other editing commands such as Cut, Copy, and Paste.
![]() | Previous: 3. Opening Documents | Next: 5. Looking Up Vocabulary | Contents |
| Previous: 3. Opening Documents | Next: 5. Looking Up Vocabulary | Contents |