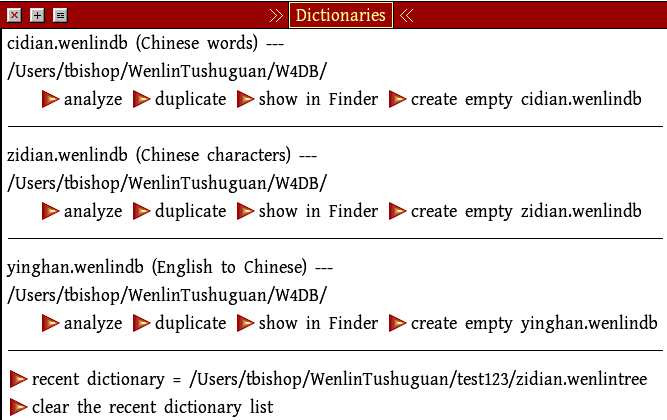The Dictionary Menu
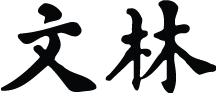 Chapter 15 of the Wenlin User’s Guide
Chapter 15 of the Wenlin User’s Guide
This chapter describes Wenlin’s Dictionary menu.
The first two commands in the menu are basic: Look Up Word... and Look Up Selection have already been described in Chapter 5; their usage is only briefly summarized in this chapter. The third command, Show Recent Words, is also simple and straightforward.
The remaining dictionary commands (Choose, Show, Toggle, and Import) are for advanced users who modify the dictionaries by adding or editing entries (as described in Chapter 9). These commands make it possible to switch back and forth between different dictionaries, and to import and export lists of entries.
Contents
Look Up Word
To look up a word (Chinese or English) that isn’t already displayed on the screen,
- • Choose Look Up Word... from the Dictionary menu
In the dialog box which appears,
- • Type the word
To write Chinese characters,
- • Type the pinyin, then
- • Click on the Convert button (or choose Convert from the Edit menu)
Then click on the OK button, or press the Return or Enter key. (You may need to say OK twice if you did Convert, since the first OK only confirms the conversion.)
Look Up Selection
If a vocabulary item is already selected (highlighted), you can look it up by choosing Look Up Selection (or its keyboard shortcut). The result is the same as Look Up Word... except that you don’t need to copy or type the word.
Show Recent Words
By choosing Show Recent Words you can see a list of the words that you most recently looked up. These include the words that you looked up during the current session using Wenlin, and also may include a short list of words saved in the preferences file from previous sessions.
If you ever want to erase the list of recent words, choose Show Recent Words from the Dictionary menu, choose Enable Editing from the File menu, choose Select All from the Edit menu, and press the Delete key.
The Look Up Word... dialog box also stores some recent words in its pop-up menu. To use that menu, click on the button that looks like this at the right end of the text box:
(You can also invoke the pop-up menu by holding down the Shift key and pressing the down arrow key.) That pop-up menu includes a Clear command.
Choose Dictionary
You might like to be able to switch back and forth between different dictionaries, especially if you have different versions of Wenlin (2.0 or later), or you have changed or added some dictionary entries.
To do this,
- • Choose Choose Dictionary... from the Dictionary menu, and then
- • Open the dictionary file you want to use just as you would open any file
The file may be located anywhere, but it must have one of these three names: “cidian.wenlindb”, “zidian.wenlindb”, and “yinghan.wenlindb”. (The extension can be “.db” instead of “.wenlindb” for compatibility with Wenlin versions before 4.1.)
The default location for dictionary files supplied with Wenlin is in the “W4DB” folder. (For older versions: for Wenlin 3.x, the default location for dictionary files is in the “W3DB” folder. For Wenlin 2.x, the location is in the “Binary” folder, which is inside the “Wenlin2.db” folder.)
Wenlin only remembers your Choose Dictionary... choices during the current session. When you quit and re-start Wenlin, the dictionaries in the default location are always used. If you want to make your choice permanent, you can move the dictionary files that are in the default location to another location, and then move your favorite files into the default location.
If you move dictionary files, be sure to move not only the “.wenlindb” (or “.db”) files, but also their associated “.wenlintree” (or “.tre”) files. (For versions of Wenlin before 4.0, for the Zìdiǎn only, the “zidian.ndx” file is also required. The “zidian.ndx” file doesn't exist, and isn't needed, for any Zìdiǎn supplied with, or created with, Wenlin 4).
Show Dictionaries
The Show Dictionaries command gives you information, displayed in a window, about the locations of the dictionaries currently in use (which you may have chosen using Choose Dictionary...).
In addition to the current and previous locations of “cidian.wenlindb”, “zidian.wenlindb”, and “yinghan.wenlindb”, this command also provides the following four triangle buttons for each dictionary:
- ▷analyze ▷duplicate ▷show in Explorer/Finder ▷create empty
The ▷analyze button counts the number of entries in the dictionary, and tells you how many of the entries have been added or modified. After making the analysis, if you have added or modified any entries, there will be a triangle button preceding the number of such entries, and if you press that button, a list of all those entries will be displayed. That list can be saved as a text file for safe-keeping, and it can be used with the Import list of entries command.
The ▷duplicate button prompts you for a location in which to save a copy of the dictionary. If you’re making changes to dictionaries, it’s a good idea to make backup copies from time to time.
The ▷show in Explorer/Finder button displays the dictionary file in the Explorer (MS-Windows) or Finder (Mac OS). This may be useful when you make backups.
The ▷create empty button prompts you for a location in which to create an empty dictionary. You might do this as the first step in creating a customized dictionary that only contains new entries, which you might input one at a time or with Import list of entries.
Wenlin will only save a new dictionary as a file named “cidian.wenlindb”, “zidian.wenlindb”, or “yinghan.wenlindb”, and it will not save it in the same folder as the dictionary by the same name that is currently in use. (If a dictionary currently in use is in a different location than the “W4DB” folder, then it is possible to replace the dictionary that's in “W4DB”. Be careful about that!)
[New in 4.1] Wenlin 4.1 also has a button ▷show in Explorer/Finder which will show you the folder containing the dictionary file in Windows Explorer (MS-Windows) or the Finder (Mac OS). This may be convenient for making backups, etc.
Toggle Dictionaries
After choosing one or more different dictionaries using the Choose Dictionary... command, you might want to switch quickly back to the previous set of dictionaries. You can do so using the Toggle Dictionaries command, or its keyboard shortcut. Repeated use of this command switches or “toggles” back and forth between the two most recent dictionary sets.
Import List of Entries
The Import List of Entries command makes it possible to add a list of entries to a dictionary all at once (rather than one at a time as described in Chapter 9). The list must be in the active window.
One way to obtain such a list is by extracting it from another dictionary.
For example, suppose you’ve used an earlier version, such as Wenlin 3.0 or Wenlin 4.0, and added some entries to its Cídiǎn. Now you’ve upgraded to Wenlin 4.1, and you’d like to use the new version of the Cídiǎn, but you’d also like to keep the entries that you added or modified in the old Cídiǎn. Here’s what you can do.
Using the new version of Wenlin, choose Choose Dictionary... and open the old Cídiǎn (which should still be located in the “W3DB” folder for version 3, or in the “W4DB” folder inside the “Wenlin4” folder for version 4.0; the Show Dictionaries window may help you by showing the locations of dictionaries from earlier versions).
Choose Show Dictionaries, and, in the section for the Cídiǎn, click on the ▷analyze button.
A new window will have a button that says something like ▷123 new or changed entries. (The number of new or changed entries will probably be different from 123.)
Click on that button, and a list of your customized entries will appear in another window. (It’s a good idea to save this list to a file for safe-keeping.)
Now choose Toggle Dictionaries, to use the newest Cídiǎn again (in the “W4DB” folder).
Finally, choose Import List of Entries, and in the dialog box click on the Import button (or, if you’re feeling cautious, the Test button, which doesn’t actually modify the dictionary, but only does a simulation). This will cause your customized entries to be added to the newest Cídiǎn (if you chose Import rather than Test). If errors are reported for some entries, then those entries will not have been added, but the entries without problems will have been added.
The procedure works the same way for the Zìdiǎn and the Yīng-Hàn (English-Chinese) dictionary.
Advanced users, please note that if you’ve made changes to both the Zìdiǎn and Cídiǎn, and your changes to the Zìdiǎn include changes to the top-line pinyin pronunciations or simple/full form character correspondences, then you should probably import the Zìdiǎn changes before the Cídiǎn changes. The reason is that when you save or import a Cídiǎn entry, checking is automatically done to make sure that the pinyin and simple/full form character correspondences in the Cídiǎn entry agree with each character's Zìdiǎn entry. For example, when you save or import the Cídiǎn entry for 地区[-區] dìqū, Wenlin checks the Zìdiǎn to make sure 地 can be pronounced dì, 区 can be pronounced qū, and the full form 區 corresponds to the simple form 区 with the pronunciation qū. Supposing you added new entries to the Cídiǎn that depend on new pronunciations you added to the Zìdiǎn, then importing your Zìdiǎn changes first will avoid errors for wrong pronunciations. On the other hand, if you deleted pronunciations from the Zìdiǎn, and those pronunciations are still used in the Cídiǎn, well, you really shouldn’t have done that, since errors will result. You might avoid the errors by importing the Cídiǎn entries first, but eventually there is likely to be trouble due to the mismatch between the Zìdiǎn and Cídiǎn. It is best to keep them in agreement with each other. If necessary, perhaps as a temporary measure, you can override the consistency checking by inserting a line near the top of the Cídiǎn list, after the top line but before the first entry, saying “.-nopy”; that’s six characters: a period, a hyphen (or minus sign), and “nopy” (meaning “no pinyin check”).
What happens if you import an entry for a word that already has an entry? Does it replace the existing entry? The answer depends on the dictionary. For “zidian.wenlindb”, each character can only have one entry, so the imported entry will replace the existing entry. For “cidian.wenlindb” and “yinghan.wenlindb”, entries are uniquely identified by the serial numbers in their serial-number bands, so an imported entry will replace an existing entry only if the serial-number bands are identical; otherwise, two entries for the same word can peacefully co-exist.
It’s also possible to import a list of entries that didn’t come from Wenlin. In this case, you’ll need to do some work to put the list into the format Wenlin can recognize. The top line of the list must begin with “cidian”, “zidian”, or “yinghan”; this determines which of the three current dictionaries the entries will be imported into. The rest of the top line is ignored.
Each entry is preceded by a line that starts with three asterisks and a space. (The lists Wenlin produces have a notation like *** 100 ***, where 100 is the entry number; but the number is ignored when importing, so only the first four characters matter, including not only the three asterisks but the space that follows them.) (A shorter alternative format is also supported: instead of a line with three asterisks and a space, simply prefix the first line of each entry with a period. The period is not on a line by itself: it begins the first line of the entry.)
The entries themselves are in the same format as when you edit an individual entry (as described in Chapter 9). Any blank lines are ignored.
The entries you import will each be marked, inside the database file, in such a way that the ▷analyze button will report them as being “new or changed,” and they can be extracted from the new database at a later date for importing them into yet another dictionary (and so proceed ad infinitum). Conceivably, you might want to prevent this, perhaps creating a dictionary file with no “new or changed” entries; to do so, before importing, insert a line near the top of the list, after the top line but before the first entry, saying “.-arc”; that’s five characters: a period, a hyphen (or minus sign), and “arc” (meaning “clear the archive bit”).
If you’re really going wild and importing hundreds of thousands of entries, you might have use for another feature. Rather than containing the entries directly, the window that is active when you choose the Import command can contain lines that say “.include filename” where the word “include” is preceded by a period and followed by a space and the name of a file that actually contains the entries. There can be many of these lines, so that you can import from a bunch of files at once, without needing to combine them into a single file.
春 chūn ‘springtime’
![]() | Previous: 14. Pronunciation | Next: App. A. Frequency Statistics | Contents |
| Previous: 14. Pronunciation | Next: App. A. Frequency Statistics | Contents |