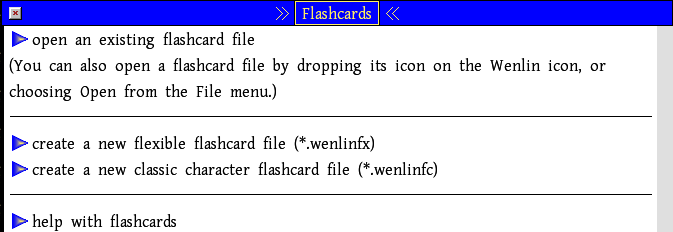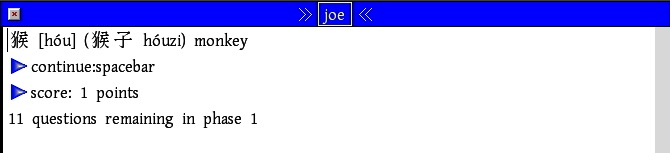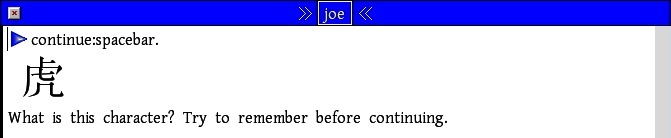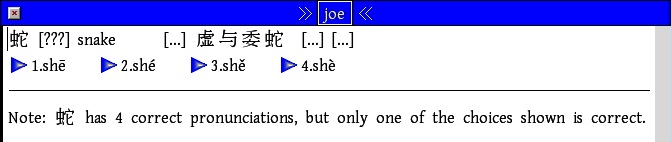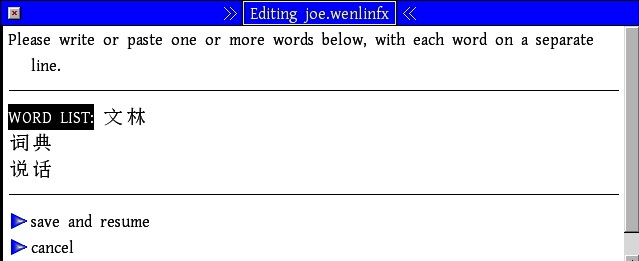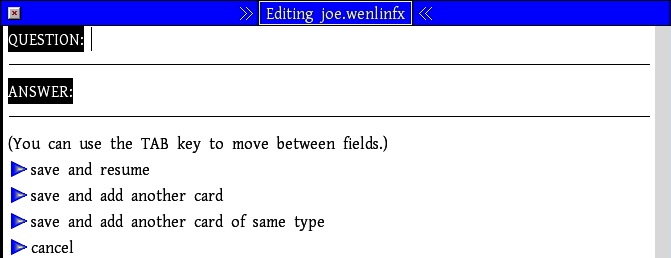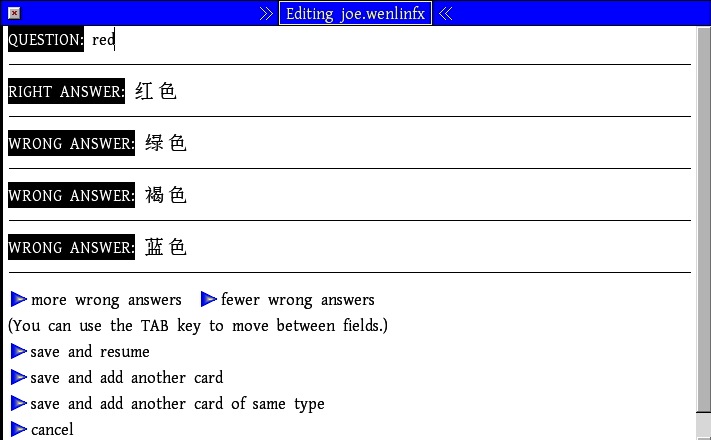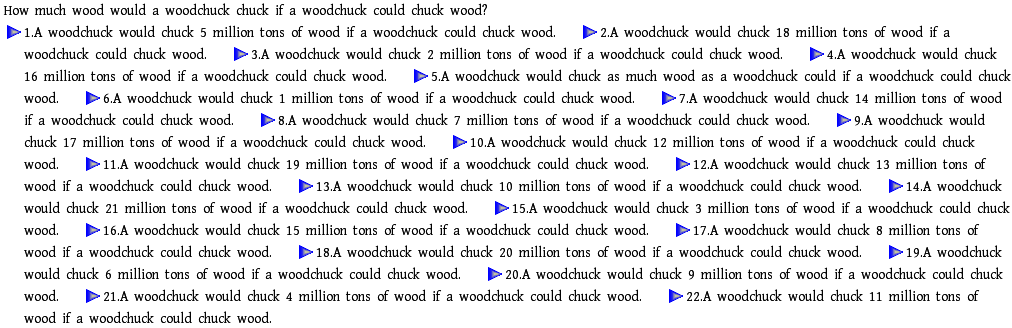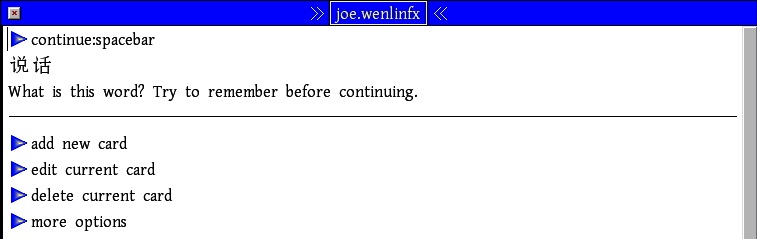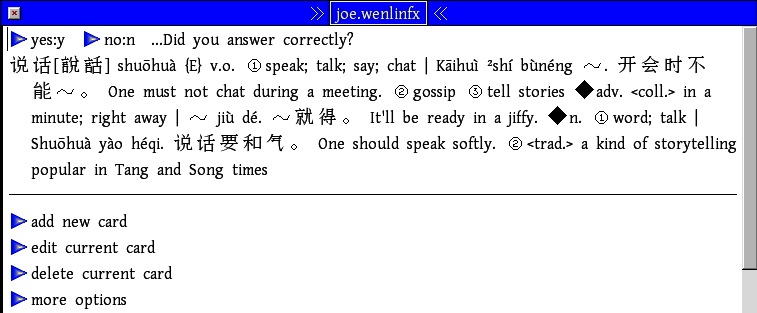Flashcards
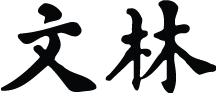 Chapter 13 of the Wenlin User’s Guide
Chapter 13 of the Wenlin User’s Guide
This chapter describes Wenlin’s electronic flashcards. Wenlin has two kinds of flashcards: classic character flashcards and flexible flashcards.
Contents
- 1 Introduction
- 2 Before You Use Flashcards
- 3 Classic Character Flashcards and Flexible Flashcards
- 4 Classic Character Flashcards
- 4.1 Creating a New Classic Character Flashcard File
- 4.2 Adding New Characters to Classic Character Flashcards
- 4.3 A Classic Character Flashcard Cycle
- 4.4 Exiting Classic Character Flashcards
- 4.5 Starting Another Session of Classic Character Flashcards
- 4.6 Your Classic Character Flashcard Record
- 4.7 Interpretation of Your Classic Character Flashcard Score
- 5 Flexible Flashcards
- 5.1 Using a Ready-Made Flashcard File
- 5.2 Creating a New Flexible Flashcard File
- 5.3 Adding Cards to Flexible Flashcards
- 5.4 Quizzing With Flexible Flashcards
- 5.5 Your Flexible Flashcard Score
- 5.6 Modifying Flexible Flashcards
- 5.7 Exiting Flexible Flashcards
- 5.8 Starting Another Session of Flexible Flashcards
Introduction
Wenlin's electronic flashcards serve the same purpose as paper flashcards, which have long been used by students of all languages for memorizing vocabulary. For example, a paper flashcard might have a Chinese word (in characters) on one side, and the pronunciation and English translation on the other. To use the card, you would first look at the word and then try to remember the pronunciation and meaning. Then, you would turn the card over to see the correct answer. You could also use the card in the opposite direction, and try to write or visualize the characters given the pronunciation and translation.
Paper flashcards are great; we recommend them. Wenlin’s electronic flashcards provide some extra benefits, such as convenient access to dictionary information (stroke order, full and simple forms, examples of common words containing a character, etc.), and automatic scheduling, score-keeping, shuffling, etc. A flashcard session takes place in the full context of Wenlin, so you have constant and simultaneous access to all the other features. While in the middle of a session you can delve into the dictionaries, request lists, conduct searches for examples, listen to sounds, read some text or even write a letter.
Before You Use Flashcards
Before you use flashcards, you should be fairly familiar with Wenlin’s other main capabilities, such as writing Chinese characters, and looking up vocabulary.
To emphasize this, we’ve delayed introducing flashcards until Chapter 13. If you haven’t tried creating a new document and making a list of the vocabulary you’re currently studying, we recommend that you do so before starting flashcards.
You can move or copy your flashcards from one computer to another. Pay attention to where you save your flashcard files, especially if you use a shared computer (as in a language lab). You might want to keep your flashcard file on a portable removable storage device.
Classic Character Flashcards and Flexible Flashcards
What's the difference between classic character flashcards and flexible flashcards, and which kind should you use?
Classic character flashcards have existed since Wenlin version 1.0. Their main limitation is that they're made for memorizing single Chinese characters only, not general words, phrases, questions, etc. They're easy to use and are still fully supported in Wenlin 4.
Flexible flashcards are new in Wenlin version 4.0. You can use them for memorizing Chinese characters, words, and phrases; English words and phrases; and quizzing on practically any question you can think of (with composed answer or multiple-choice).
You might prefer flexible flashcards since they provide more flexibility (as you might have guessed from the name). Then again, you might still prefer using the classic character flashcards, especially if you already used them in an earlier version of Wenlin, or if you're happy using flashcards for studying single characters only. There are various differences in how the two kinds of flashcards behave, and we're not sure which you'll like better, so we suggest that you give both a try. You might like to use both.
This chapter first describes classic character flashcards, then flexible flashcards.
Classic Character Flashcards
Creating a New Classic Character Flashcard File
The first time you use flashcards, you need to create a new flashcard file in your own name. Follow these steps:
- • Choose Flashcards from the File menu
- A window opens
- • Press the triangle button labeled: ▷create a new classic character flashcard file (*.wenlinfc)
- A dialog box appears prompting you for your name
- • Type your name (or a pseudonym) in the dialog box
- • Choose OK
- A new dialog box appears that asks how you wish to keep score
- • Type in something that you want a lot of, or accept the default
- • Choose OK
A dialog box is then displayed for saving your flashcard file.
Saving Your Classic Character Flashcard File
This is your opportunity to decide where to store your flashcard information. What difference does it make? To use your flashcard file again in the future, you might need to know where it is. If you’re using a computer at school, for example, you might want to save your flashcard information on a removable drive, so that nobody else can erase it, or so that you can use it on a different computer.
An ordinary Save As dialog box enables you to specify the disk, the folder, and the file name. The name must end with “.wenlinfc” or “.wfc” (which both stand for “Wenlin Flash Card”). (We recommend “.wenlinfc”, since “.wfc” is also used by other programs, to mean “Windows Wireless Network settings file,” “Wink Flash Control Bar,” “War FTP client file,” etc.) If you don't write the extension yourself, “.wenlinfc” will be added automatically.
If Wenlin (or the operating system) complains that “The disk is read-only” when you try to save the file, specify a different disk. (A CD-ROM is read-only.)
For information about saving Classic Character Flashcards at the end of a session (no further saving is needed), see Exiting Classic Character Flashcards.
Starting A Classic Character Flashcard Session
As soon as you specify the name and location for your flashcard file, Wenlin begins the flashcard session. A window opens (whose title is the name you entered followed by the file extension) with these introductory remarks and choices:
- Dear Joe,
- Welcome to Flashcards!
- The first thing to do is choose some characters to learn.
- You need to start with at least 8 characters.
- ▷add new characters
- Here are some characters you might like to learn:
- 鼠牛虎兔龙蛇马羊猴鸡狗猪
- ▷newhanzi.wenlin
- ▷mostused.wenlin
To get started, add some characters to your flashcard file, as described in the next section. Wenlin always suggests that you begin with the first dozen characters in a file named “newhanzi.wenlin”. You can add these characters, or any other characters. To see the “newhanzi.wenlin” file, press the button labeled ▷newhanzi.wenlin. To see a list of the 3,000 most common characters press the button labeled ▷mostused.wenlin.
Adding New Characters to Classic Character Flashcards
You can add new characters at the beginning of each flashcard cycle. To add new characters:
- • Press the button labeled ▷add new characters
- A dialog box appears
- • Place characters into the box
- You can use the Grabber to Grab the characters that Wenlin suggests or any other characters from anywhere on the screen. If the dialog box is in the way, drag its upper frame and move it elsewhere. You can also use the Convert command, or the Paste command to place characters in the box.
- • Choose OK
You don’t have to add the new characters all at once. You can press the ▷add new characters button, add one or two characters and choose OK, then make one or more characters visible, press the ▷add new characters button, add those characters and choose OK, and so forth, until you have added between 8 and 12 characters. You can’t add more than 12 characters per cycle, but you can quickly go through the first cycle and then add more characters.
When you’re done adding characters, press the ▷begin new cycle button.
A Classic Character Flashcard Cycle
A complete flashcard cycle consists of four phases. In each phase, you are asked a different type of question. There aren’t any dire consequences to answering incorrectly! Wenlin simply beeps and repeats the question later. When you have answered all the questions correctly, you can proceed to the next phase.
Phase One
In phase one, you are shown the top line of a character’s dictionary entry, with the character itself replaced by ??? (three question marks), and you are asked to identify the correct character from a list of multiple choices. For example:
Make your choice by clicking on a triangle, or by typing a number. You are free to “cheat” at any time by pointing to a character (if the Instant Look-up option is on) or clicking on a character with the ![]() hand tool.
hand tool.
When you choose the right answer, ??? is replaced by the character.
Also, a sound recording of the character’s pronunciation is played (if the sound files are present), unless Quiet has been turned on in the Options menu.
Phase Two
In phase two, Wenlin shows you the character, and asks you what it is. For example:
After thinking about it (you may want to vocalize or sub-vocalize the answer), press the spacebar or click on the button ▷continue:spacebar. Wenlin then displays the dictionary entry of the character, and asks whether you remembered correctly.
- • Press one of the buttons ▷Yes or ▷No, or type the corresponding letter, ‘y’ or ‘n’
At the same time that the entry is displayed, a sound recording of the pronunciation is played, unless Quiet has been turned on in the Options menu.
Here is a suggestion: if you have trouble trying to recognize the character or recall its exact pronunciation or meaning, don’t spend too much time or make yourself anxious by struggling to remember it. Instead, go ahead and select continue, then take your time to study the character’s definition, and select No – then the same character will come up again soon afterwards and you will probably succeed in recognizing it.
Phase Three
In phase three, the character’s pronunciation is omitted from the top line of its dictionary entry, and you are asked to identify the correct pronunciation from a list of choices. Sometimes, but not always, the only difference between choices is the tone. For example:
Keep in mind that you can click on any syllable with the ![]() mouth tool to hear it pronounced.
mouth tool to hear it pronounced.
The sound file is played when you click on the correct answer (unless Quiet is specified).
Phase Four
In phase four, you are shown the top line of a character’s dictionary entry, with the character replaced by ??? (three question marks), and you are asked to write the character. You can write it in your mind, in the air, on a piece of paper, or using the ![]() brush tool. You might want to count the strokes as you do so. You are then shown the character, and given the option of seeing it written stroke-by-stroke in the stroking box.
brush tool. You might want to count the strokes as you do so. You are then shown the character, and given the option of seeing it written stroke-by-stroke in the stroking box.
When you finish with phase four, the cycle ends. Before you begin the next cycle, you have the opportunity to add more characters if you want to. Or, if you just want to review, you can begin the next cycle without adding any more characters.
Exiting Classic Character Flashcards
You can exit flashcards at any time, by closing the flashcard window that bears your name. Wenlin keeps track of where you left off and will resume at the same place when you start a new session. There is no need to Save your flashcard information: it is saved automatically while you’re using it.
Remember, flashcards are not timed or monitored; they are an independent feature in Wenlin. Feel free to take a break, read, write, print, listen to sounds or do anything else during a flashcard session.
Starting Another Session of Classic Character Flashcards
To start another flashcard session, continuing where you left off in the previous session:
- • Find the flashcard's icon using Windows Explorer (MS-Windows) or the Finder (Mac OS)
- • Drag that icon and drop it on the Wenlin icon in the Task Bar (MS-Windows) or Dock (Mac OS)
- (Alternatively, you can choose Open from Wenlin's File menu and open the flashcard file)
You will be asked to confirm your identity by a dialog box asking “Are you so-and-so?” Don’t use somebody else’s flashcard file! That would result in confusion for both of you. In some circumstances you might make a copy of an existing flashcard file (created by your teacher, for example). You can change the name to avoid confusion.
If you prefer not to be asked to confirm your identity each time you start a flashcard session, you can change the student name to “Anonymous” by clicking on a ▷score button and then clicking on the button ▷change name to something different from ...
If you had previously left the flashcards in the middle of a cycle, Wenlin resumes where you left off. Otherwise, it starts at the beginning of a new cycle and you can add additional characters or just review the same characters. (Whether or not you add new characters at the beginning of a cycle, earlier characters are always brought back for occasional periodic review.)
Your Classic Character Flashcard Record
When you have your flashcard window open, when you click on any character, down near the bottom of all the text and buttons in the character’s dictionary entry window, there is a triangle button like this:
- ▷see flashcard record for 字
If you click on the triangle, you can see your score for that character, and the date and time when that character most recently appeared in your flashcard questions. If you already have a score, you have the option of editing the score – thus you can assert the supremacy of human beings over machines! The score is a number between 0 and 100, measured in “points” or “dollars” or “flowers” etc. (whatever you specify). If you don’t have a score for that character yet, you have the opportunity to add it to your soon list by clicking on another button. Adding a character to your soon list means that you’d like to make it one of your new flashcard characters when you start the next cycle.
Once you have added a character to your flashcard file, it stays there forever. You can’t remove it, but if you want to stop reviewing it, you can “put it on hold” by clicking on a button like this:
- ▷put 字 on hold (prevent 字 from appearing in the flashcards)
that appears when you have clicked on ▷see flashcard record for 字.
Your total flashcard score is always simply the sum of your scores for all the characters you’ve quizzed on. The score is shown following a triangle button, like this:
- ▷score: 3456 points
By clicking on the ▷score button, you can see all the characters in your record, categorized by their scores, along with buttons for changing your name or scoring method, and a description of the name and location of your flashcard file.
Interpretation of Your Classic Character Flashcard Score
Your flashcard score is intended to provide you with feedback on your rate of progress, and help add some fun to your memorizing. The score is for your own enlightenment only. It would be a mistake to use it for “serious” purposes. Teachers are advised that using flashcard scores for student evaluation would be a violation of the software license.
If you score 100 points for each of 10,000 characters, you’ll have a million points! But don’t forget to eat, sleep, exercise, etc.
Flexible Flashcards
Using a Ready-Made Flashcard File
For your convenience, four ready-made flexible flashcard files are provided with Wenlin. They are pre-loaded with all the polysyllabic Chinese words from the dictionary marked Grade A, B, C, or D. To open one of these,
- • Choose Flashcards from the File menu
- A window opens:
- • Press the triangle button labeled: ▷open an existing flashcard file
- A dialog opens for you to choose one of the files in the Flashcards folder
- • Double-click on the file you'd like to use
- Another dialog opens for saving your flashcard file
Saving Your Flexible Flashcard File
An ordinary Save As... dialog box enables you to specify the disk, the folder, and the file name. The file name must end with “.wenlinfx”, which will be added automatically if you don't add it yourself. Do not replace one of the ready-made flashcards; make up a new name for your file.
This is your opportunity to decide where to store your flashcard information. What difference does it make? To use your flashcard file again in the future, you might need to know where it is. If you’re using a computer at school, for example, you might want to save your flashcard information on a removable drive, so that nobody else can erase it, or so that you can use it on a different computer. You may choose to keep your own flashcards in the “Flashcards” folder along with the ready-made files, or you may prefer to keep them in a different folder (such as “My Documents” or your home folder), especially if you share this computer with other people, or if your permission settings make it difficult for you to save files inside the “Public Documents” folder (MS-Windows) or the “Applications” folder (Mac OS).
The ready-made files all have names starting with “Ready-made.” When you open one of these files, Wenlin always asks you to save a copy of it with a new name. This way, your history and changes will all be saved in the new file with a name and location of your own choosing, and the ready-made file will remain unchanged in case anyone ever wants to use it in its original form.
If Wenlin (or the operating system) complains that “The disk is read-only,” specify a different disk. (A CD-ROM is read-only.)
For information about saving Flexible Flashcards at the end of a session, see Exiting Flexible Flashcards.
Starting A Flexible Flashcard Session
As soon as you specify the name and location for your flashcard file, Wenlin begins the flashcard session. Since the file already contains vocabulary cards, you can skip past the next few sections of this documentation and read the section on Quizzing With Flexible Flashcards.
Creating a New Flexible Flashcard File
To create your own flexible flashcards from scratch,
- • Choose Flashcards from the File menu
- The same window opens as described in the previous section
- • Press the triangle button labeled: ▷create a new flexible flashcard file (*.wenlinfx)
- A dialog opens for saving your new flashcard file
Choose a name and location carefully. The same considerations mentioned in the previous section (about ready-made files) also apply here.
As soon as you specify the name and location for your flashcard file, Wenlin begins the flashcard session. A window opens inviting you to add a card.
Adding Cards to Flexible Flashcards
You can add cards when you have just created a new flashcard file.
You can also add a card at any time by pressing the triangle button labeled: ▷add new card.
You will be asked, Which kind of card would you like to add? and given the following choices:
- ▷vocabulary item (use dictionary for answer)
- ▷question and answer
- ▷multiple choice
- ▷cancel
All three kinds of card are easy to add. Your flashcard file can contain any combination of the three kinds of card.
For a vocabulary item card, you simply enter the vocabulary item (Chinese or English word, phrase, or character) you want to memorize. When quizzing you, Wenlin will show the item's dictionary entry for the “right answer.” Of course, this only works if the item is in the dictionary.
For a question and answer card, you enter both the question and the (right) answer, and they can be any short pieces of text you would like, in Chinese, English, or any other language. For example, the question could be "How do you say apple in Chinese?" and the answer could be “píngguǒ 苹果.”
For a multiple choice card, you enter the question, the right answer, and one or more wrong answers. They can be any short pieces of text you would like.
Adding a “Vocabulary Item” Card
To add a vocabulary item card,
- • Press a triangle button like this: ▷vocabulary item (use dictionary for answer)
- You are prompted to write or paste one or more words below, with each word on a separate line.
- • After WORD LIST: type or paste any Chinese or English word (or phrase) that has a dictionary entry
- (You can use the look-up methods described in Looking Up Vocabulary to confirm that the word or phrase has an appropriate dictionary entry. You can also use the methods described in Editing the Dictionaries to create or modify dictionary entries.)
If you'd like to add more than one card at a time,
- • Enter multiple words, separated by newlines (that is, by typing the Return or Enter key)
- (Or, if you have changed your mind and don't want to add any words now, you can instead press ▷cancel)
In the picture above we have typed the words 文林, 词典, and 说话, each followed by the Return key.
When you are done adding new words,
- • Click ▷save and resume
Adding a “Question and Answer” Card
- • To add a question and answer card, press a triangle button like this: ▷question and answer
- • Write a question after QUESTION:
- • Press the TAB key to move from the QUESTION: field to the ANSWER: field
- • Write an answer after ANSWER:
- • Then press one of these buttons:
- ▷save and resume
- ▷save and add another card
- ▷save and add another card of same type
- ▷cancel
Adding a “Multiple Choice” Card
To add a multiple choice card, press a triangle button like this: ▷multiple choice
- • Write a question after QUESTION:.
- • Press the TAB key to move from the QUESTION: field to the RIGHT ANSWER: field.
- • Write the correct answer after RIGHT ANSWER:.
- • Press the TAB key to move from the RIGHT ANSWER: field to the first WRONG ANSWER: field.
- • Write a wrong answer after WRONG ANSWER:.
- • Repeat the last two steps if you want more wrong answers.
- The form normally provides fields for three wrong answers, but you can have more or less by pressing one of these two buttons:
- ▷more wrong answers ▷fewer wrong answers
- • When you have written the question, the right answer, and all the wrong answers, press one of these buttons:
- ▷save and resume
- ▷save and add another card
- ▷save and add another card of same type
- ▷cancel
There is practically no limit on the number of wrong answers you can include in a multiple choice card, although if you went to extremes (beyond a few dozen answers), eventually you would run into limits on the sizes of various buffers, depending on the lengths of the questions.
Quizzing With Flexible Flashcards
Here is a suggestion: if you have trouble answering a question, don’t spend too much time or make yourself anxious by struggling to remember it. Instead, go ahead and select “continue”, or make a guess, then take your time to study the answer. The same card will come up again soon afterwards and you will probably then remember it.
Answering a “Vocabulary Item” Question
If the card's vocabulary item is a single Chinese character, the question will be like the those for classic character flashcards (see earlier in this chapter), based on the character's zidian entry. There are four different types of single-character question, corresponding to the four “phases” of classic character flashcards.
If the vocabulary item is other than a single Chinese character (such as an English word, or a Chinese word of two or more syllables, written in either Pinyin or Hanzi), then you will be shown the item, and asked What is this word? Try to remember before continuing. (This is similar to phase two of classic character flashcards.)
After thinking about it (you may want to vocalize or sub-vocalize the answer),
- • Press the spacebar or click on the button ▷continue:spacebar
- Wenlin then displays the word's dictionary entry, and asks whether you remembered correctly
- • Press one of the buttons ▷Yes or ▷No, or type the corresponding letter, ‘y’ or ‘n’
Wenlin will keep track of your score, and display scoring information at the bottom of the screen. You may need to scroll down to see the scoring information.
Answering a “Question and Answer” Question
You will be shown the question, and prompted Try to answer before continuing.
After thinking about it (you may want to vocalize or sub-vocalize the answer),
- • Press the spacebar or click on the button ▷continue:spacebar
- Wenlin then displays both the question and the answer, and asks whether you remembered correctly
- • Press one of the buttons ▷Yes or ▷No, or type the corresponding letter, ‘y’ or ‘n’
Answering a “Multiple Choice” Question
You will be shown the question, followed by the answers in random (shuffled) order. Each answer is preceded by a triangle button and a number 1, 2, 3, ... .
- • Press the triangle button in front of the right answer, or type its number
When you choose the right answer, the next question is immediately displayed.
When you choose a wrong answer, there is a beep, and although the display does not change, Wenlin remembers that you chose a wrong answer, and will therefore repeat the question sooner than if your first answer had been correct.
Your Flexible Flashcard Score
Each card has a score, which starts at zero when the card is created and increases by one point each time you answer the question correctly. The total score for a flashcard file is simply the sum of the scores for all the cards. The score is only for the student's personal use, not for academic credit; using flashcard scores for student evaluation would be a violation of the software license. You can edit the score for any card using the button ▷edit current card, as described in the following section.
Modifying Flexible Flashcards
When your flashcard file is open and a question is displayed, below the question there are buttons for making various kinds of changes:
- ▷add new card
- ▷edit current card
- ▷delete current card
- ▷more options
We have already described the use of ▷add new card.
By pressing ▷edit current card, you can make changes to the question, the answer(s), and the score for the card that is currently displayed. The interface is the same as for adding a new card, except that the form is already filled in and there is an additional field for the score.
You can delete the card that is currently displayed (that is, remove it from the file) by pressing ▷delete current card, and choosing OK when a dialog asks for confirmation.
More options are available by pressing ▷more options.
When you do this, the button changes to ▷fewer options (which you can use to hide the extra options), and the following additional buttons are displayed:
- ▷change owner name to something different from (Your Name Here)
- ▷change reward to something different from 花 (or points, etc.)
- ▷shuffle the cards
- ▷remove all histories and scores
- ▷list all questions
- ▷show XML
Both change owner name and change reward enable you to change these settings from the defaults, which are “Anonymous” and “points,” respectively. Note that change name does not change the file name, it only changes your owner name which is stored inside the flashcard file. You can change the file name in the ordinary way for your operating system, without using Wenlin; but if the flashcard file is open, make sure you close it (or quit Wenlin) before changing its name. If you do change the owner name to anything other than “Anonymous,” then whenever you open the flashcard file you will be prompted to confirm you are the person who owns this file.
To shuffle all the cards in the file, so that their order is randomized,
- • Press ▷shuffle the cards
You can strip all the information about the history of the flashcard file, including the scores, by pressing ▷remove all histories and scores, and choosing OK when a dialog asks for confirmation. The questions and answers will remain, but the scores will all go back to zero.
You can obtain a simple list all the questions in your flashcard file, in a new window, by pressing ▷list all questions.
If you're a somewhat advanced computer user and have some experience with XML (Extensible Mark-up Language), you might like to
- • Press ▷show XML
- This will open a new window containing the complete contents of the flashcard file in XML format
Exiting Flexible Flashcards
You can exit flashcards at any time, by closing the flashcard window. In the flashcard file, Wenlin keeps track of where you left off and will resume at the same place the next time you open the file.
When you close a flexible flashcard window (or when you quit Wenlin), you may be prompted whether you want to save your changes to the flashcard file.
Normally, Wenlin automatically saves your flashcard file periodically while you're using it.
This depends on the advanced option Automatically save flexible flashcard files after each question which is normally on.
You can turn it off or turn it back on by choosing Advanced options from the Options menu. Probably the only reason you would turn it off is if your computer is noticeably slowed down by saving the flashcard file every time you answer a question.
Starting Another Session of Flexible Flashcards
To start another flashcard session, continuing where you left off in the previous session:
- • Find the flashcard's icon using Windows Explorer (MS-Windows) or the Finder (Mac OS)
- • Drag that icon and drop it on the Wenlin icon in the Task Bar (MS-Windows) or Dock (Mac OS)
- (Alternatively, you can choose Open from Wenlin's File menu and open the flashcard file)
If you have changed the owner name to something other than “Anonymous” you will be asked to confirm your identity by a dialog box asking “Are you so-and-so?” Don’t use somebody else’s flashcard file! That would result in confusion for both of you. In some circumstances you might make a copy of an existing flashcard file (created by your teacher, for example). You can change the name to avoid confusion.
学[學] xué ‘learn’