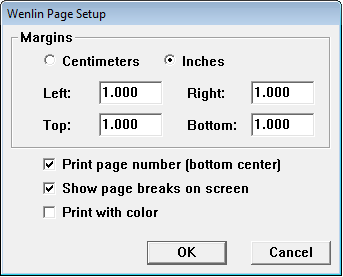Printing
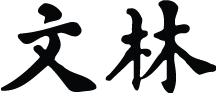 Chapter 12 of the Wenlin User’s Guide
Chapter 12 of the Wenlin User’s Guide
This chapter describes Wenlin’s printing capabilities.
Contents
The Print Command
You can print the contents of any window, including dictionary entries, documents, and lists. Printed copies look very much the same on paper as on the screen. When you change the size of displayed text with the Size menu, or change the width of the on-screen window, you also change the size of text on the printed page. On paper, line breaks occur at the same places in the text as on the screen.
As a precaution, before printing, it’s a good idea always to save changes to any texts that you’re editing, since computers are particularly liable to crash when something goes wrong with a printer.
To print the contents of a window:
- • Make the window active (click on its title bar)
- • Choose Print from the File menu
- A dialog box appears
- • Specify the pages you want to print
- You may have additional options depending on your printer
The exact dialog boxes that appear, enabling you to specify the pages to print and other options, depend on the kind of computer and the particular kind of printer.
If the printer initialization is successful, Wenlin displays the message Printing page . . . and begins to print. During printing, Wenlin is unavailable for other tasks. A status dialog box is displayed, showing the progress for each page. You can interrupt printing by clicking on Stop, or holding down the Escape key; there may be a delay before the interruption takes effect.
After printing begins, some printer drivers display status dialog boxes. Please note that the percentage of completion indicated by Wenlin for each page only refers to the time it takes Wenlin to do its part of the printing process. The additional time it takes for the page to actually be printed is unknown to Wenlin.
There may be ways to obtain more information about the printer’s status, or to control its behavior, outside Wenlin’s domain. For example, for MS-Windows, you can click the Start button on the taskbar, choose Settings, and choose Printers. For Mac OS X you may need to click Add Printer... in a print dialog, if your desired printer is unavailable (Mac OS X 10.6 replaced the Printer Set-up utility with this feature).
At any rate, you may need to consult your operating system and printer documentation for specific information on using your printer with Wenlin.
The Page Setup Command
By choosing Page Setup from the File menu, you can access a dialog box that enables you to specify the left, right, top, and bottom print margins, in either inches or centimeters. This dialog box looks the same regardless of what kind of printer you have. Wenlin remembers the settings you make in this dialog box, and applies them for all subsequent printing.
The dialog box also has these check boxes:
- Print page number (bottom center)
- Show page breaks on screen
- Print with color
The Paginate Command
If the Page Setup dialog box specifies that page breaks be shown on the screen, then you will be able to see where one page ends and another starts, before you print. However, when you make changes in a file, or change the window width or the text size, the page breaks may no longer be shown correctly. To ensure that the page breaks are valid, choose Paginate from the File menu. This will also tell you the page number of the page currently displayed. To count the total number of pages, you can go to the bottom of the file and then choose Paginate.
Previews
Except for the ability to see page breaks (using Page Setup and Paginate), Wenlin itself doesn’t provide any “print preview” feature, that would enable you to see pictures of the pages on the screen, before printing them. However, some printer drivers provide this capability in a way that works for all programs, so depending on your system, you may find a “Preview” button in one of the dialog boxes displayed when you choose Print.
Another way to obtain a print preview is to create a PDF (Portable Document Format) file using Adobe Acrobat® or some other PDF-creation utility (such as GhostScript). You can use PDF software just as though it were a printer, but instead of printing on paper it creates PDF files.
The ability to create and view PDF files is built into OS X, and this is the mechanism that supports the standard Preview button for OS X print dialogs.
Problems and Solutions
If printing from Wenlin is very slow, or fails, one possible solution is to configure the printer for a lower resolution. Resolution is generally measured in “dots per inch” (DPI), and higher numbers mean higher quality, but also require more memory and time. Wenlin generally prints everything as graphics rather than text. This approach has the advantage that your equipment doesn’t need to support Chinese fonts, but since every single dot is defined explicitly, it adds up to a lot of dots if the resolution is set to a large number, which can make printing slow, or cause problems if your computer or printer doesn’t have enough memory. A good medium resolution is 300 DPI. The print dialog box generally includes resolution as one of the things you can customize.
If the text on printed pages looks rough, you might improve it by configuring the printer for a higher resolution. Also, don’t use the bitmap font.
If you have trouble controlling the size of printed text, keep in mind that in addition to the Size menu setting, the width of the on-screen window also makes a big difference to printing (strange though it may seem), since it affects both the places where lines wrap around and the size of the text relative to the distance between the margins. For consistent results, you might want to maximize the Wenlin window, choose the margins using Page Setup, and then experiment with different Size menu settings.
Wenlin doesn’t support mixing different sizes of text on the screen or the printed page. It also doesn’t support various fancy word-processing features like columns, and it only prints black-on-white. If these limitations are problematic, you might try copying the text from Wenlin and pasting it into a word-processing program, preferably one that supports Unicode.
You can use Wenlin as a Unicode text editor to prepare a Chinese text file for import into a formatting application (such as Adobe InDesign). Simply use one of the mark-up schemes supported by your preferred application, and use Wenlin's Search and Replace features to insert mark-up, or insert the markup with your favorite scripting language (we use Perl).
Some PDF creation applications will allow you to create a fixed-resolution PDF ("Print as image"). This is useful for printing complex Unicode text to some finicky printers.
Another possibility is to capture “screen shots” from Wenlin and paste these, as pictures, into another program. For MS-Windows, press the Print Screen key, then paste into a program such as Paint. For Mac OS, press Command+Shift+3 or Command+Shift+4, then import the resulting file (which will have a name like “Screen shot ... .png” and will be located on the Desktop) into a graphics or word-processing program. These methods of making screen shots allow you to interact with any program; they don’t depend on Wenlin.
阴/陰 ☯ 阳/陽
![]() | Previous: 11. Pronunciation | Next: 13. Flashcards | Contents |
| Previous: 11. Pronunciation | Next: 13. Flashcards | Contents |