Keyboard Shortcuts
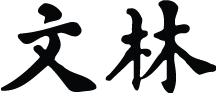 Appendix B of the Wenlin User’s Guide
Appendix B of the Wenlin User’s Guide
This appendix lists Wenlin commands that you can execute with a single keystroke.
Most of these commands are just keyboard shortcuts to the menu commands already documented. You needn’t memorize these keyboard shortcuts, since they are listed next to the commands in the menu; just pull down the menus to see them (some commands don’t have shortcuts).
| A few commands are documented here for the first time: they are not discussed in the main text, and they don't have equivalent menu items. We have placed asterisks (*) next to these “new” commands, and colored their cells yellow. |
When a menu command appears “dimmed” it is currently unavailable. No such cue is evident when using a keyboard shortcut.
To execute a command with a key combination, hold down the first key (a modifier key), and then press the second key (a letter or number etc.).
As noted below, some slight differences exist between Mac OS and MS-Windows. The MS-Windows Ctrl (Control) key is generally equivalent to the Mac OS ⌘ (Command) key. If your Mac has a Ctrl or Control key, don’t use it: use ⌘ instead.
Contents
Key Combinations With Ctrl or ⌘
| MS-Win | Mac | Command | Description |
|---|---|---|---|
| Ctrl+A | ⌘A | Select All | Chooses Select All from the Edit menu. Selects (highlights) the entire contents of a window. |
| Ctrl+B | ⌘B | Grab | Chooses Grab from the Edit menu. For copying text to the current position of the insertion point. |
| Ctrl+C | ⌘C | Copy | Chooses Copy from the Edit menu. Places a copy of the selected text onto the clipboard. |
| Ctrl+D | ⌘D | *Down | Moves the titlebar of the active sub-window down one line. |
| Ctrl+E | ⌘E | Enable Editing | Chooses Enable Editing from the Edit menu. |
| Ctrl+F | ⌘F | Find | Chooses Find... from the Search menu. |
| Ctrl+G | ⌘G | Find Again | Chooses Find Again from the Search menu. |
| ⌘H | Hide | Chooses Hide Wenlin from the Wenlin menu (Mac OS only) | |
| Ctrl+I | ⌘I | Unassigned | |
| Ctrl+J | ⌘J | Toggle Dictionaries | Chooses Toggle Dictionaries from the Dictionary menu |
| Ctrl+K | ⌘K | Replace and Find Again | Chooses Replace and Find Again from the Search menu. |
| Ctrl+L | ⌘L | Look Up Word | Chooses Look Up Word... from the Dictionary menu. |
| ⌘M | Minimize | Chooses Minimize from the Window menu (Mac OS only) | |
| Ctrl+N | ⌘N | New | Chooses New from the File menu. |
| Ctrl+O | ⌘O | Open | Chooses Open from the File menu. |
| Ctrl+P | ⌘P | Chooses Print from the File menu. | |
| Ctrl+Q | ⌘Q | Quit | Chooses Quit from the File menu. |
| Ctrl+R | ⌘R | Replace | Chooses Replace from the Search menu. Replaces highlighted text with the replacement string. |
| Ctrl+S | ⌘S | Save | Chooses Save from the File menu. Saves the contents of the active window to a file on disk. |
| Ctrl+T | ⌘T | Convert | Chooses Convert from the Edit menu. |
| Ctrl+U | ⌘U | ü | Inserts the character ü (u with two dots). |
| Ctrl+V | ⌘V | Paste | Chooses Paste from the Edit menu. |
| Ctrl+W | ⌘W | Close | Chooses Close from the File menu. Closes the active window. |
| Ctrl+X | ⌘X | Cut | Chooses Cut from the Edit menu. Removes highlighted text and places it on the clipboard. |
| Ctrl+Y | ⌘Y | *Convert Again | This command is only available when editing. Place the insertion point just to the right of the character, then execute the command. A list of all similar sounding characters is displayed in the conversion box. You can then choose a character from the conversion box to replace the original character. |
| Ctrl+Z | ⌘Z | Undo/Redo | Chooses Undo or Redo from the Edit menu. |
The following key combinations are used for inserting tone marks above pinyin syllables. The insertion point must be inside or just to the right of the syllable.
| MS-Win | Mac | Description | Example |
|---|---|---|---|
| Ctrl+1 | ⌘1 | Places high tone mark above syllable: | huō |
| Ctrl+2 | ⌘2 | Places rising tone mark above syllable: | huó |
| Ctrl+3 | ⌘3 | Places dipping tone mark above syllable: | huǒ |
| Ctrl+4 | ⌘4 | Places falling tone mark above syllable: | huò |
Key Combinations With Shift and Ctrl or ⌘
| MS-Win | Mac | Command | Description |
|---|---|---|---|
| Ctrl+Shift+F | Shift+⌘F | Find Fix: | Chooses Find Fix: from the Search menu. |
| Ctrl+Shift+G | Shift+⌘G | *Play All Sounds | Starts playing all the sound files linked to the current window. |
| Ctrl+Shift+I | Shift+⌘I | *Clone Instant Look-up | Opens a window with a copy of what is currently shown by instant look-up. |
| Ctrl+Shift+K | Shift+⌘K | *WenlinKey | (See the WenlinKeys section below.) |
| Ctrl+Shift+L | Shift+⌘L | Look Up Selection | Chooses Look Up Selection from the Dictionary menu. |
| Ctrl+Shift+M | Shift+⌘M | Make Transformed Copy | Chooses Make Transformed Copy... from the Edit menu. |
| Ctrl+Shift+P | Shift+⌘P | *Add Pinyin | Adds pinyin following Hanzi. For example, if you type it after 你好, you will obtain 你好 nǐ hǎo. It can also be applied to the selection. Segmentation and pinyin ambiguities are not shown by this function, so the output needs to be checked, although it should be correct in most cases. |
| Ctrl+Shift+S | Shift+⌘S | Save As | Chooses Save As... from the File menu. |
| Ctrl+Shift+T | Shift+⌘T | *Convert Single Character | Chooses Convert from the Edit menu, but only for a single syllable or character. |
| Ctrl+Shift+U | Shift+⌘U | Ü | Inserts the character Ü (capital U with two dots). |
Key Combinations With Alt (MS-Windows only)
| Alt+D | Pulls down the Dictionary menu |
| Alt+E | Pulls down the Edit menu |
| Alt+F | Pulls down the File menu |
| Alt+H | Pulls down the Help menu |
| Alt+L | Pulls down the List menu |
| Alt+N | Pulls down the Font menu |
| Alt+O | Pulls down the Options menu |
| Alt+S | Pulls down the Search menu |
| Alt+Z | Pulls down the Size menu |
WenlinKeys
For the benefit of those who prefer the keyboard over the mouse, Wenlin (starting with version 3.1.6) recognizes certain sequences of keystrokes, called “WenlinKeys”, that can be used instead of the mouse for various commands.
Each WenlinKey starts with Shift+Ctrl+K (MS-Windows) or Shift+Command+K (Mac OS), then has one or more decimal digits, and ends with a semi-colon (;). In this documentation, we’ll use “SCK” as an abbreviation for “Shift+Ctrl+K (MS-Windows) or Shift+Command+K (Mac OS)”.
Some examples: Typing SCK followed by “1;” chooses the Hand tool in the toolbar. SCK and “4;” chooses the Brush tool. SCK and “119;” is equivalent to choosing “List radicals by stroke count” from the List menu. (Don't forget the semi-colon.)
WenlinKeys are primarily intended for use in conjunction with keyboard macro utilities that enable you to assign your own favorite key combinations, such as Alt+Shift+F10, which will automatically be converted into the WenlinKeys that Wenlin recognizes. Such utilities are created and published by other companies, not by Wenlin Institute, and must be obtained separately. A few such utilities are listed here, with links to their websites. The only ones we've actually tried at Wenlin Institute are iKey and KeyText. (These trademarks all belong to their respective owners.)
- KeyText (for MS-Windows)
- iKey (for Mac OS X)
- QuicKeys (for MS-Windows and Mac OS X)
- Keyboard Maestro (Mac OS X)
Please note that some keystroke combinations are assigned by the operating system. For example, on MS-Windows, Alt+F4 quits the current program, while Ctrl+Alt+Delete re-boots the computer (and may cause damage); on Mac OS, Shift+Command+3 takes a picture of the screen and saves it as a file, while Option+C produces the French letter “ç” (with some keyboard layouts). It's up to you, and/or your keyboard macro utility, to determine which keystroke combinations are available on your computer, and to choose how to map them to WenlinKeys.
In the following documentation, “C_” stands for “Ctrl (MS-Windows) or Command (Mac OS)”.
The following WenlinKeys are currently assigned. A few of the commands are not documented beyond their brief mention here. Each WenlinKey consists of SCK (that is, Shift+C_+K) the given number, and a semi-colon (;). Remember the semi-colon!
Toolbar
| 1 | HAND-TOOL |
| 2 | IBEAM-TOOL |
| 3 | GRAB (C_+B) |
| 4 | BRUSH-TOOL |
| 5 | MOUTH-TOOL |
| 6 | JUMP-TOOL |
| 7 | MOUTH-GENDER (switch between male and female voices) |
| 10 | NEW (C_+N) |
| 11 | OPEN (C_+O) |
| 12 | REOPEN |
| 13 | CLOSE (C_+W) |
| 14 | SAVE (C_+S) |
| 15 | SAVE-AS |
| 16 | ENABLE-EDITING (C_+E) |
| 17 | FLASHCARDS |
| 18 | PAGE-SETUP |
| 19 | PAGINATE |
| 20 | PRINT (C_+P) |
| 21 | QUIT (C_+Q) |
| 30 | UNDO (C_+Z) |
| 31 | CUT (C_+X) |
| 32 | COPY (C_+C) |
| 33 | PASTE (C_+V) |
| 40 | CLIP-FORMAT (open the Clipboard Format dialog) |
The following choose a particular Clipboard Format directly:
| 41 | CLIP-BIG5 |
| 42 | CLIP-GB |
| 43 | CLIP-UTF8 |
| 44 | CLIP-ASCII |
| 45 | CLIP-LATIN1 |
| 46 | CLIP-MACROMAN |
| 47 | CLIP-DISABLE-NONUNI |
| 48 | CLIP-DISABLE-UNI |
| 49 | CLIP-ENABLE-UNI |
| 60 | SELECT-ALL (C_+A) |
| 61 | CONVERT (C_+T) |
| 62 | CONVERT-SINGLE (Shift+C_+T) |
| 63 | OTHERZI (C_+Y) |
| 3 | GRAB (C_+B) |
| 70 | TRANSFORM |
| 100 | FIND (C_+F) |
| 101 | FIND-AGAIN (C_+G) |
| 102 | REPLACE (C_+R) |
| 103 | REPLACE-AGAIN (C_+K) |
| 104 | REPLACE-ALL |
| 105 | FIND-FIX |
| 106 | SEARCH-FILES |
| 110 | LIST-CHARACTERS-BY-PINYIN |
| 111 | LIST-CHARACTERS-BY-STROKE-COUNT |
| 112 | LIST-CHARACTERS-BY-FREQUENCY |
| 113 | LIST-CHARACTERS-BY-UNICODE |
| 114 | LIST-WORDS-BY-PINYIN |
| 115 | LIST-WORDS-BY-FREQUENCY |
| 116 | LIST-WORDS-BY-SERIAL-NUMBER |
| 117 | LIST-ENGLISH-WORDS-ALPHABETICALLY |
| 118 | LIST-RADICALS-BY-NUMBER |
| 119 | LIST-RADICALS-BY-STROKE-COUNT |
| 120 | LIST-NUMBERS |
| 121 | LIST-CHARACTERS-CONTAINING-COMPONENTS |
| 140 | LOOKUP-WORD (C_+L) |
| 141 | LOOKUP-SELECTION (Shift+C_+L) |
| 142 | CHOOSE-DICTIONARY |
| 143 | SHOW-DICTIONARY |
| 144 | TOGGLE-DICTIONARY (C_+J) |
| 145 | IMPORT-DICTIONARY |
| 150 | FONT-PY-MONO |
| 151 | FONT-PY-FREE |
| 152 | FONT-PY-FREE-CHOOSE |
| 153 | FONT-HZ-SONG |
| 154 | FONT-HZ-PLAIN |
| 155 | FONT-HZ-BITMAP |
| 156 | FONT-HZ-FREE |
| 157 | FONT-HZ-FREE-CHOOSE |
| 158 | FONT-HZ-SYS |
| 159 | FONT-HZ-SYS-CHOOSE |
| 198 | SIZE-DECREASE |
| 199 | SIZE-INCREASE |
| 200 | SIZE-ZERO |
(The commands for increasing or decreasing the size by one step are only available as WenlinKeys. 200 through 221 are for sizes “0” through “21”; 222 through 300 are reserved.)
Most options can be turned on or off, or “flipped” to the opposite of the current setting:
| 400 | OPT-SIMPLE-FLIP |
| 401 | OPT-SIMPLE-ON |
| 402 | OPT-SIMPLE-OFF |
| 410 | OPT-LOOKUP-FLIP |
| 411 | OPT-LOOKUP-ON |
| 412 | OPT-LOOKUP-OFF |
| 420 | OPT-TOOLBAR-FLIP |
| 421 | OPT-TOOLBAR-ON |
| 422 | OPT-TOOLBAR-OFF |
| 430 | OPT-SPECIAL-FLIP |
| 431 | OPT-SPECIAL-ON |
| 432 | OPT-SPECIAL-OFF |
| 433 | OPT-SPECIAL-KEY |
| 440 | OPT-TONE-FLIP |
| 441 | OPT-TONE-ON |
| 442 | OPT-TONE-OFF |
| 450 | OPT-BACKUP-FLIP |
| 451 | OPT-BACKUP-ON |
| 452 | OPT-BACKUP-OFF |
| 460 | OPT-QUIET-FLIP |
| 461 | OPT-QUIET-ON |
| 462 | OPT-QUIET-OFF |
| 470 | OPT-SMOOTH-TEXT-FLIP |
| 471 | OPT-SMOOTH-TEXT-ON |
| 472 | OPT-SMOOTH-TEXT-OFF |
| 480 | OPT-SMOOTH-SCROLL-FLIP |
| 481 | OPT-SMOOTH-SCROLL-ON |
| 482 | OPT-SMOOTH-SCROLL-OFF |
| 490 | OPT-SHORT-BAND-FLIP |
| 491 | OPT-SHORT-BAND-ON |
| 492 | OPT-SHORT-BAND-OFF |
| 500 | OPT-REVEAL-CODES-FLIP |
| 501 | OPT-REVEAL-CODES-ON |
| 502 | OPT-REVEAL-CODES-OFF |
| 510 | OPT-COLORS |
| 520 | OPT-TAB-WIDTH |
| 530 | OPT-NEWLINES |
| 540 | OPT-HANZI-FILTER |
| 550 | OPT-KEYBOARD |
| 597 | OPT-DESCRIBE |
| 598 | OPT-SHOW-CURRENT |
| 599 | OPT-RESTORE |
Miscellaneous
| 701 | HELP |
| 702 | LEFT |
| 703 | RIGHT |
| 704 | UP |
| 705 | DOWN |
| 706 | TOP |
| 707 | BOTTOM |
| 708 | LINE-START |
| 709 | LINE-END |
| 710 | PAGE-UP |
| 711 | PAGE-DOWN |
| 720 | TONE0 (remove pinyin tone mark) |
| 721 | TONE1 (add pinyin 1st tone) |
| 722 | TONE2 (add pinyin 2nd tone) |
| 723 | TONE3 (add pinyin 3rd tone) |
| 724 | TONE4 (add pinyin 4th tone) |
| 730 | TITLEBAR-UP |
| 731 | TITLEBAR-DOWN (C_+D) |
| 732 | NEXT-WINDOW |
| 733 | PREVIOUS-WINDOW |
| 734 | SWAP-WINDOWS |
| 901 | DESCRIBE-WINDOW |
| 902 | CLONE-INSTANT-LOOKUP |
| 905 | COMBINE-ALL-WINDOWS |
| 907 | LIST-RECENT-VOCAB |
| 916 | ADD-QUICK-PINYIN |
| 920 | CURLY-QUOTES-SINGLE |
| 921 | CURLY-QUOTES-DOUBLE |
| 952 | SET-COLORIZATION-COLOR |
| 999 | INDEX-CDL |
Note that some WenlinKeys duplicate existing shortcuts. For example, the Grabber can be selected with its original shortcut, C_+B, or by its WenlinKey sequence, SCK and “3;”. Of course, the WenlinKey sequence is less convenient for ordinary typing; it is included for completeness, and might conceivably be useful in conjunction with a keyboard macro utility.
![]() | Previous: App. A. Frequency Statistics | Next: App. C. Folders and Files | Contents |
| Previous: App. A. Frequency Statistics | Next: App. C. Folders and Files | Contents |