Folders and Files
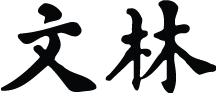 Appendix C of the Wenlin User’s Guide
Appendix C of the Wenlin User’s Guide
Wenlin requires the presence of numerous files for correct operation. These files are located in required data folders named “Fonts”, “Grades”, “Help”, “Pictures”, “Text”, and “W4DB”. There are also some optional (but recommended) folders: “Flashcards”, “Text2”, and “WenlinSound”. Each of these required and optional folders is described briefly below.
The required data folders must all be located inside one main data folder, whose default name is “Wenlin430Tushuguan” for Wenlin 4.3.0. (The names for earlier versions are described in the section below on updating.) In this documentation, we call Wenlin's main data folder the Tushuguan (regardless of what its actual name is). (Note: túshūguǎn 图书馆[圖書館] means ‘library’.) If Wenlin is installed normally (according to the instructions), it should be able to find the Tushuguan when it starts up. If Wenlin is not installed correctly, or if its files get moved from their original locations, it may report an error when starting up and many of its features may not work. Details are in the section below, Where Is the Tushuguan.
On Mac OS (but not MS-Windows), when you first install Wenlin, the Tushuguan is actually inside the Wenlin application, and Wenlin will make a copy of the Tushuguan in another location (in your “Documents” folder, by default) the first time you run it.
Contents
Folders
Flashcards
The “Flashcards” folder contains some ready-made flashcards, described in Chapter 13.
Fonts
The “Fonts” folder contains several fonts, described in Chapter 14. This might be a convenient place to put your own Chinese fonts, if you want.
Grades
The “Grades” folder contains graded word lists, described in Chapter 6.
Help
The “Help” folder contains the documentation accessible by the Help menu.
Pictures
The “Pictures” folder contains image files used as toolbar decorations.
Text
The “Text” folder is briefly described at the end of Chapter 3. All the files in the “Text” folder are documents that you can open by choosing Sample Texts from the File menu. Some of these files, including “gua.wenlin”, “bopomofo.wenlin”, “s0.wenlin”, “mostused.wenlin”, and “newhanzi.wenlin”, are also accessed automatically by Wenlin, and their presence is essential.
Text2
Unlike the “Text” folder, the “Text2” folder is optional, since none of the files are needed for Wenlin’s basic functionality. It contains some texts for studying. If it is installed, you can access it either by choosing Sample Texts from the File menu and pressing a triangle button (at the end of the list) for the “Text2” folder, or by choosing Open Files in Wenlin Folder... from the File menu and navigating in the dialog box to the “Text2” folder.
WenlinSound
The sound files here include pronunciations of all the Mandarin syllables. They are subdivided into folders “AE”, “FJ”, “KO”, “PS”, and “TZ”, alphabetically by the first letter.
(For compatibility with earlier versions of Wenlin, the name “W3Sound” can be used instead of “WenlinSound”. The number 3 in the name “W3Sound” originates from Wenlin version 3. However, starting with Wenlin 4.3, a more compact sound file format is used, and we recommend using the new, smaller files.)
![]() For MS-Windows, the “WenlinSound” folder should be installed either in the same place as the Tushuguan folder, or inside the Tushuguan. With normal installation, “WenlinSound” will be put alongside the Tushuguan automatically. If you ever need to move the files around, you can conveniently find the Tushuguan by choosing Open Wenlin Folder in Explorer from the File menu.
For MS-Windows, the “WenlinSound” folder should be installed either in the same place as the Tushuguan folder, or inside the Tushuguan. With normal installation, “WenlinSound” will be put alongside the Tushuguan automatically. If you ever need to move the files around, you can conveniently find the Tushuguan by choosing Open Wenlin Folder in Explorer from the File menu.
![]() For Mac OS, the “WenlinSound” folder is inside the application itself, that is, inside Wenlin.app, and you can simply leave them there.
For Mac OS, the “WenlinSound” folder is inside the application itself, that is, inside Wenlin.app, and you can simply leave them there.
In situations where hard drive space is very limited, it's possible to put your sound files in different locations and still have them work with Wenlin. There's a readme.wenlin file inside the “WenlinSound” folder, with a button inside it to activate it.
W4DB
The “W4DB” folder contains various binary database/index files, for the dictionaries, etc. They are not meant to be opened directly as documents. Some of these files are described briefly at the end of Chapter 9, and also in Chapter 15.
Upgrading From Wenlin 3
If you used Wenlin 3.x, and you made changes to any of the dictionary files, you may want to preserve those changes, and be able to use them with Wenlin 4.x.
It is possible to run Wenlin 3 and Wenlin 4 on the same computer without interference. You may find this convenient especially while making the transition. It is not necessary to uninstall Wenlin 3 before installing Wenlin 4, so don't be in too much of a hurry about uninstalling.
For your dictionary files, you can use the methods explained in Chapter 15, such as Choose Dictionary..., Show Dictionaries, and ▷analyze and ▷duplicate buttons. From within Wenlin 3, you can use the ▷duplicate buttons to save copies of your dictionary files to a safe location (not inside the “Wenlin3” folder). Then from within Wenlin 4, you can use Choose Dictionary... to use your old dictionaries. You can ▷analyse them and extract your modified entries, and import them into the new dictionaries.
Mysterious Behavior of the Program Files Folder
This section may concern you if you used a version of Wenlin before 4.0 on MS-Windows 10, 8, 7 or Vista, and you made changes to any of the dictionary files.
MS-Windows 10, 8, 7 and Vista prevent modification of files inside the “Program Files” folder, except under special circumstances (such as when installing a program or when the user has administrative privileges). That restriction sometimes applies to dictionary files for old versions of Wenlin. If you edited your dictionaries in Wenlin 3, for example, and they were located in “C:\Program Files\Wenlin3\W3DB”, then MS-Windows may have done something you didn't know about: it may have made copies of the dictionary files in another location, where modification was allowed, while providing the illusion that the modified files were still inside the “Program Files” folder. This feature is called “Virtual Store”. If this has happened to you, the modified versions of your dictionary files may be in this location:
- C:\Users\[USERNAME]\AppData\Local\VirtualStore\Program Files\Wenlin3
Starting with version 4.0, Wenlin no longer stores its data in the “Program Files” folder, in order to avoid this mysterious situation.
Updating From Wenlin 4.0 or later
If you installed version 4.x before 4.3, the default name of the Tushuguan folder has changed from “Wenlin4” (in 4.0) to “WenlinTushuguan” (in 4.1) to “Wenlin42Tushuguan” (in 4.2) to “Wenlin422Tushuguan” (in 4.2.2) to “Wenlin430Tushuguan” (in 4.3). Consequently, you might multiple data files with those names. If you edited the dictionaries or other files for those versions, then you may wish to keep the old Tushuguans while you take care of your dictionary entries as described in the following paragraph, and also move any modified text files, etc., to another location before you delete the old Tushuguans.
For your dictionary files, you can use the methods explained in Chapter 15. Use Choose Dictionary... to switch to your old dictionaries. You can ▷analyze them and extract your modified entries, and import them into the new dictionaries.
Where Is the Tushuguan
When Wenlin is running normally, you can see where the Tushuguan is by choosing Open Files in Wenlin Folder... from the File menu.
The location of the Tushuguan folder is determined when you install Wenlin. We recommend that you use the default location (as described in Installation) unless you have a good reason to do otherwise. If you change your mind after installation, you may be able to move the Tushuguan to a different location, or change its name, provided that you read this documentation carefully to understand the consequences. It may be necessary to reconfigure Wenlin so that it can find the Tushuguan with its new location or name.
Compared with earlier versions, Wenlin 4.3 has increased flexibility in the location of the Tushuguan. For example, different users of the same computer might each have their own Tushuguan, including changes to the dictionaries, text files, flashcards, etc. A single user might have two Tushuguans: one that is a copy of the original version received from Wenlin Institute, and another that has customizations to the dictionaries, etc. This new flexibility may also help people who have permissions problems with the “Program Files” or “Applications” folder.
Wenlin 4.3 (like 4.2 and 4.1) has the ability to run (with limited functionality) even if a Tushuguan isn't found.
When Wenlin starts up, by default it looks first in the same location as the Wenlin application (executable) to see if it contains a folder named “Wenlin430Tushuguan”; Wenlin uses this Tushuguan if it exists and appears to be valid. (This is the case on a Wenlin CD-ROM, for example.) (There is a way to prevent Wenlin from doing this: choose Advanced Options from the Options menu, see “Tushuguan Options” under the “File” heading, and uncheck the checkbox labeled “Use WenlinTushuguan if found in the same location as the application on start-up”.)
(Note: to decide whether a potential Tushuguan appears to be “valid”, Wenlin only checks whether it contains a folder named “W4DB”, and does not check the contents of the “W4DB” folder or check for other folders such as “Text” which also belong inside the Tushuguan. However, if any such folders or files are missing, Wenlin may report an error or may not perform correctly.)
If Wenlin doesn't find “Wenlin430Tushuguan” in the application's location, it looks at the preferences (for the current user) to see if a Tushuguan location was remembered at the end of the previous session. If the Tushuguan was remembered, and appears to be valid, Wenlin uses it.
Otherwise, Wenlin looks in several locations, depending on the operating system, MS-Windows or Mac OS.
On MS-Windows, Wenlin looks for a folder named “Wenlin430Tushuguan”, “Wenlin422Tushuguan”, “Wenlin42Tushuguan”, “WenlinTushuguan” or “Wenlin4”, inside the current user's Documents folder (typically “C:\Users\[USERNAME]\Documents” on Windows 10/8/7/Vista, or “C:\Documents and Settings\[USERNAME]\My Documents” on Windows XP), or inside the Public Documents folder (typically “C:\Users\Public\Documents” on Windows 10/8/7/Vista, or “C:\Documents and Settings\All Users\Documents” on Windows XP). Wenlin also looks at the Windows Registry to see if the Tushuguan location was specified on installation. Wenlin also checks whether the Wenlin executable file is located inside a valid Tushuguan folder. However, Wenlin will not use a Tushuguan that is inside the “Program Files” folder.
On Mac OS, Wenlin looks for a folder named “Wenlin430Tushuguan”, “Wenlin422Tushuguan”, “Wenlin42Tushuguan”, “WenlinTushuguan” or “Wenlin4”, inside the current user's home folder, or inside the “Documents” or “Applications” folder. Wenlin also checks whether the Wenlin application is located inside a valid Tushuguan folder.
If a valid Tushuguan isn't found, Wenlin runs with limited functionality, and displays a window that asks, “Where is the Tushuguan?” and provides buttons for choosing a Tushuguan. After you have chosen a valid Tushuguan, Wenlin stores the location in the preferences and uses it for future sessions.
If a valid Tushuguan is found but you'd like to choose a different one, you can choose Advanced Options from the Options menu, and see “Tushuguan Options” under the “File” heading.
文件 wénjiàn ‘file’
文件夹 wénjiànjiā ‘folder’
![]() | Previous: App. B. Keyboard Shortcuts | Next: App. D. Wenlin Software License | Contents |
| Previous: App. B. Keyboard Shortcuts | Next: App. D. Wenlin Software License | Contents |

