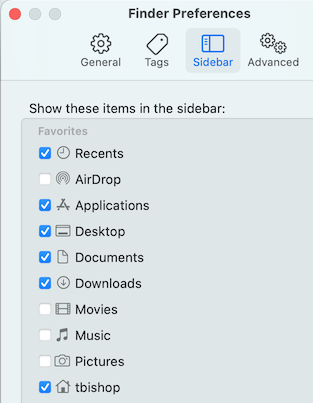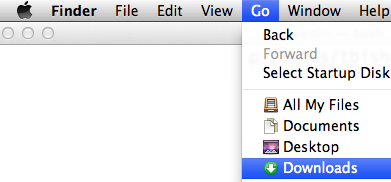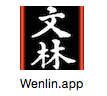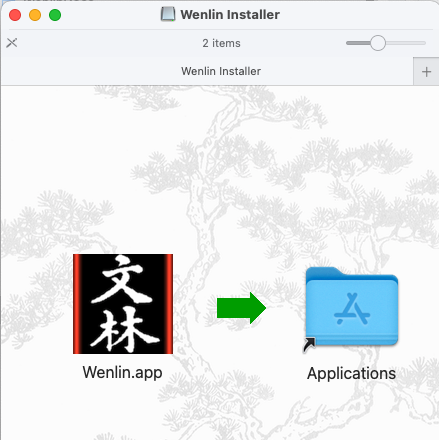Installation
Contents
Upgrading from an Earlier Version
If you used an earlier version of Wenlin, and you made changes to any of the dictionary files, you may want to preserve those changes, and be able to use them with the newest version. It is possible to run Wenlin 3 and Wenlin 4 on the same computer without interference. You may find this convenient especially while making the transition. It is not necessary to uninstall earlier versions before installing Wenlin 4.3.2, so don't be in too much of a hurry about uninstalling.
Wenlin 4.3.2 uses a smaller format for sound files than earlier versions (MP3 instead of WAV). You can save disk space by using the new, smaller files. On Mac OS, they're now stored inside the application, so you'll never see them, you'll just hear them! On MS-Windows, they're stored in a folder named WenlinSound, which is created by the setup program. You don't need to install them separately (unlike earler versions).
Wenlin 4.3.2 uses a different name for its data folder, “Wenlin432Tushuguan” than any earlier version, by default. (Note: túshūguǎn 图书馆[圖書館] means ‘library’.) When you update from an earlier version, your older dictionary files will not be replaced, in case you have made changes to them.
There's more information about this in Appendix C. For now, you might just leave your older version of Wenlin alone and go ahead and install Wenlin 4.3.2.
How to Install for MS-Windows 
- • Agree to the license in Appendix D
- • Quit Wenlin if it’s already running
- • Double-click on the installation file you downloaded
- • Follow the on-screen instructions for the setup program
- You’ll be prompted to choose locations for the program and data or accept the default locations, and choose whether to install optional files
- You may be prompted to enter an administrative password
The program location is where the program itself (“wenlin.exe”) will be installed. The default program location on most systems will be “C:\Program Files\Wenlin4” (or the equivalent in another language). We recommend using the default unless you really know what you're doing and have a good reason to choose a different location. Remember the location; you may want to navigate to this location later to install updated versions, etc.
The data location (also known as the “Tushuguan”) is where Wenlin's data files (dictionaries, fonts, texts, documentation, sounds, etc.) will be installed. The default data location on most systems will be inside the Public Documents folder; where that is depends on your MS-Windows version and configuration. On Windows 10/8/7/Vista, it might be:
- C:\Users\Public\Documents\Wenlin432Tushuguan
On Windows XP, it might be:
- C:\Documents and Settings\All Users\Documents\Wenlin432Tushuguan
The setup program puts the WenlinSound folder, containing sound files, in the same location as the Tushuguan.
The setup program automatically adds a shortcut so you can start Wenlin by clicking on Start, Programs, Wenlin. When Wenlin is running, you can find its data folder by choosing Open Wenlin Folder in Explorer from the File menu.
How to Install for Mac OS 
CAUTION: With recent versions of macOS, there is a bug involving iCloud and the Documents folder (described below). It is likely to occur unless you work around it by following these installation instructions carefully. (Briefly: the work-around is to install “Wenlin432Tushuguan” in your home folder instead of your Documents folder. Unfortunately, the Documents folder is the default if you click the “OK, copy it now” button.)
- • Read the license in Appendix D
- • Quit Wenlin if it is already running
- • In Finder
 , choose Preferences from the Finder menu, click on Sidebar and make sure the checkbox next to the house icon has a checkmark
, choose Preferences from the Finder menu, click on Sidebar and make sure the checkbox next to the house icon has a checkmark
- Notice that in the screenshot the name by the house icon is “tbishop”, while on your computer it will be your own user name -- this is known as the “home folder” (even though it isn’t named “home”!)
- • If you obtained Wenlin by downloading a disk image file, double-click its icon to mount it and display the Wenlin application icon
- • Drag the “Wenlin” application icon to the “Applications” folder
- Copying the application may take a minute
- • Unmount the disk image, by dragging its icon to the trash
- • Open the “Applications” folder
- In Finder, you can choose Applications from the Go menu
- • Find the “Wenlin” application icon inside the “Applications” folder and drag it to the Dock
- • Click on the “Wenlin” application icon in the Dock
The first time you run Wenlin, you'll be prompted to press a button to finish the installation, which involves “Wenlin432Tushuguan” getting copied from inside Wenlin.app to another folder.
- • IMPORTANT: If you use iCloud (or even if you don't think you're using iCloud), make sure Apple doesn't move your Wenlin data to the cloud and delete it from your local storage! This could cause mysterious errors. (Maybe especially if System Preferences is configured to store Desktop and Documents Folders in iCloud and to Optimize Mac Storage.) (See Apple's documentation.) For this reason, we now strongly recommend that you install “Wenlin432Tushuguan” in your home folder instead of your Documents folder. Do NOT click the “OK, copy it now” button. Instead, do the following.
- • Click the “Details” button
- • Click the “copy Tushuguan from inside the application to another location” button
- A dialog will appear, with “Documents” selected in a menu near the top
- • From that menu, choose your home folder (whose icon is now conveniently in the Sidebar, and has the same name as your username); then press Return or click the “Choose” button
- Copying the Tushuguan may take a minute, then its current location will be displayed, along with more buttons, which you can ignore, since you have finished the installation!
When Wenlin is running, you can always find the Tushuguan (data folder) by choosing Open Wenlin Folder in Finder from the File menu.
How to Un-install (Remove) Wenlin
Before un-installing, be sure to make backup copies of any texts or dictionary files, if anybody has made any additions or changes that they would be sorry to lose permanently. If you don’t know how to make backups, obtain help. The following instructions cause the permanent deletion of files.
For Mac OS, simply quit Wenlin and drag all Wenlin icons to the Trash.
For MS-Windows, use the standard MS-Windows method of un-installing: quit Wenlin; click on Start, Settings, Control Panel, Add/Remove Programs; select Wenlin, and press the button for removing it. If changes have been made within the Wenlin folders, it’s possible that some files and folders will not be removed by the un-installer, in which case you can drag any files that remain to the Recycling Bin.
Benefits of Installation
The following applies if you have a Wenlin CD-ROM. (Otherwise you need to install Wenlin in order to run it.)
It may be more convenient not to keep the disc inserted all the time; you could put it somewhere safe where it won’t get scratched or dirty. (And then you can use the CD drive for playing music, etc.)
Because a CD-ROM is a “Read-Only Memory,” you can only read it, you can’t write new information on it. Wenlin enables you to make dictionary changes and additions, but only after the dictionary files are installed on a hard drive (or other writable media).
Hard drives are usually faster than CD-ROMs, so Wenlin should run faster after installation.
What is a Hard Drive?
Here are few notes of clarification for people with less technical experience.
A hard drive, or hard disk, is where your computer generally stores files (documents, programs, etc.). Since a hard drive is usually hidden inside a computer, it may seem mysterious. A hard drive is similar to removable media like diskettes, but it’s not removable, and it’s generally faster and holds more data. Unlike a CD-ROM, a hard drive allows both reading and writing. New forms of writable media keep being invented, which are essentially equivalent to hard drives if they are fast enough and hold enough data. Some media are fast to read, but slow to write.
For MS-Windows, C: (the C drive) is nearly always a hard drive. D: might be another hard drive, or a CD-ROM drive, etc. (A: and B: are usually reserved for diskette drives.) Generally you can see the drive icons by clicking on a “My Computer” icon on the Desktop.
For Mac OS, the hard drive is often named “Macintosh HD” and located in the upper right-hand corner when you buy the computer, but most people change the name to something silly. It’s the one icon you really must have on your Desktop (besides the Trash).
What Installation Involves
Installing Wenlin is basically a matter of copying some files from the CD-ROM (if you received it on a CD-ROM) to the hard drive.
In fact, for Mac OS, that’s all there is to it. Optionally you can drag the Wenlin application icon to the Dock.
For MS-Windows, there are some complications involving the Start menu, the infamous read-only attribute, and the mysterious Registry (an operating system database where programs are supposed to store information about where they’re installed and how they can be un-installed, as well as user preferences). So, the Wenlin CD-ROM has a Setup program (Setup.exe) to accomplish MS-Windows installation.
More information about the folders and files that are installed for Wenlin is presented in Appendix C.
![]() | Previous: Introduction to Wenlin and Chinese | Next: The Wenlin Tutorial | Contents |
| Previous: Introduction to Wenlin and Chinese | Next: The Wenlin Tutorial | Contents |