The Options Menu
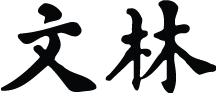 Chapter 2 of the Wenlin User’s Guide
Chapter 2 of the Wenlin User’s Guide
The settings in the Options menu affect Wenlin’s behavior and what you see on the screen. (Options are also called preferences.) Except for the options like Colors... ending in three dots (...), which give you multiple choices, each option has only two states: on or off. When an option is on, a check mark appears next to it in the Options menu; otherwise, the option is off, and there is no mark. To change the state of an option, choose it from the Options menu, just as you would choose from any other menu.
All settings in the Options menu (except Reveal Codes in This Window) are retained when you quit Wenlin; they will still be in effect the next time you run Wenlin, until you change them.
Contents
- 1 Simple Form Characters
- 2 Instant Look-up
- 3 Toolbar
- 4 Special Key (/) Convert
- 5 Typing 1-4 Adds Tone Marks
- 6 Backup Old Versions
- 7 Quiet
- 8 Smooth Text
- 9 Open Files with Editing Enabled
- 10 Reveal Codes in This Window
- 11 Separate New Windows
- 12 Colors...
- 13 Tab Width...
- 14 Newlines...
- 15 Hanzi Filter...
- 16 Show/Hide Dictionary Items...
- 17 Advanced Options...
- 18 Show Current Options
- 19 Restore Standard Options
- 20 Where Options are Stored
Simple Form Characters
The Simple Form Characters option affects the choices available when using phonetic conversion, the way dictionary entries are displayed, and the contents of some lists. Read on for details. (This option does not transform existing text, except the way dictionary entries are displayed. To modify existing text, use the Make Transformed Copy... command described in Chapter 8.)
When you convert pinyin into Chinese characters using the Convert command, the choices in the conversion bar are simple form characters if this option is on. Otherwise they are full form characters.
When Wenlin displays its definition of a word or phrase, both the full form and the simple form characters are always displayed. If the Simple Form Characters option is on, then the simple form characters are shown first, followed by the full form characters in brackets. Otherwise the full form characters are shown first, followed by the simple form characters in brackets. Chapter 5 gives examples.
The Simple Form Characters option also affects whether full form or simple form characters are shown in parentheses in a list of Characters by Pinyin. Chapter 6 gives details on lists.
By default, the Simple Form Characters option is on.
Instant Look-up
When the Instant Look-up option is on, you can point to any Chinese character (in a window, dialog box, or the conversion bar), and a brief definition appears at the bottom of the screen.
You can make the instant look-up area larger or smaller by pointing to it and dragging upward or downward.
If the character makes a polysyllabic word or phrase with one or more of the characters adjacent to it, then the definition describes the word or phrase rather than just the character. Words and phrases up to ten characters long are recognized.
If you want to see the character definition instead of the word definition (Zìdiǎn top line), hold down the Ctrl or ⌘Command or key. (This also prefixes the Unicode scalar value to the instant look-up display.)
Instant Look-up also works on English words.
If the character or word is in a window, you can also (regardless of the status of instant look-up) click on it with the ![]() hand tool to obtain the complete dictionary entry. To look up the complete dictionary entry of a Chinese polysyllabic word, select it by dragging across it from the first character to the last. Chapter 5 gives details on looking up vocabulary.
hand tool to obtain the complete dictionary entry. To look up the complete dictionary entry of a Chinese polysyllabic word, select it by dragging across it from the first character to the last. Chapter 5 gives details on looking up vocabulary.
By default, the Instant Look-up option is on.
Toolbar
When the Toolbar option is on, the toolbar (introduced in Section 1.5) is displayed. You can hide the toolbar by turning this option off. Since some important features can be accessed only using the toolbar, you probably won’t usually want to hide it. (Also, note that by changing the available screen width, this option can cause lines of text to wrap around in different places; this is worth keeping in mind if you need consistent results when printing on paper. The same applies to changing the Size menu setting or re-sizing the main window.)
By default, the Toolbar option is on.
Special Key (/) Convert
The special key is a convenient shortcut for invoking the Convert command, which is useful for converting pinyin into Chinese characters, as described in Chapter 4. You may find it faster than choosing Convert from the Edit menu. By default, it is the slash (/) key. Note that the slash key is the ordinary slash (/), not the backslash (\). On most keyboards for the English language, it’s on the same key as the question mark.
By default, this option is on. If you want to type a slash (for example, in an expression like “and/or”), you can either turn off the Special Key (/) Convert option, or you can type a semicolon (;) followed by a slash (/), and Wenlin will interpret it correctly (by replacing the semicolon with a slash). That is, you can always type your special convert key itself by typing the semi-colon followed by the special convert key, e.g. ; / ⇒ /.
The next section explains how to choose your special key.
Choose Special Key...
On some keyboards, such as those for some European languages, the slash (/) key is inconveniently located. You can choose a different special key by choosing Choose Special Key... from the Options menu. In the dialog box that appears, enter a new key to use instead of slash. Currently, only ASCII keys, such as punctuation marks, are supported, not the function keys (F1, F2, ...) or other keys that are particular to certain types of computers.
Note that the original keyboard shortcut for Convert, that is, ⌘T (Mac OS) or Ctrl+T (MS-Windows), is unaffected by the Special Key (/) Convert option.
Typing 1-4 Adds Tone Marks
When the Typing 1-4 Adds Tone Marks option is on, typing pinyin tone marks is as easy as 1-2-3-4!
For example, if you type hao3, what appears on the screen is hǎo. When you really want to write hao3 instead of hǎo, you can turn this option off. When the option is off, you can still add tone marks by typing ⌘1 through ⌘4 (Mac OS) or Ctrl+1 through Ctrl+4 (MS-Windows).
By default, this option is on.
Backup Old Versions
When you edit a file, Wenlin can save the original file with a slightly different name. In this way, if you subsequently need the original, unedited file, you can still find it. By default, Backup Old Versions is on, and when you edit a file, Wenlin saves both the original file, prior to any editing, and the most recently saved version of the file, prior to your current editing. Backup files are saved in folders named Backup1 and Backup2. Two backups are kept if you edit and save repeatedly: the oldest backup, and the newest backup.
Quiet
When the Quiet option is on, Wenlin refrains from playing music while starting up and finishing, and from automatically pronouncing syllables during the use of flashcards. (Of course, you can always still use the mouth tool to hear pronunciations.) By default, the Quiet option is off.
Smooth Text
When the Smooth Text option is on, some fonts are displayed on the screen in a way you may find better looking. (Technically it is known as anti-aliasing.) Instead of using only one color, the edges of each character use a mixture of the text and background colors, which produces a smooth (or blurry) effect rather than sharp, jagged pixels. You can turn it off and on, and see which you like better. Some fonts (Monospace Pinyin, Plain Hanzi, and Bitmap Hanzi) are not affected by this option. Printing is also not affected. (Good printers have high enough resolution so that you can’t see the individual pixels anyway.) By default, the Smooth Text option is on.
Open Files with Editing Enabled
When the Open Files with Editing Enabled option is on, whenever you open a text document it will have editing enabled, so it is unnecessary to choose Enable Editing from the File menu. By default, this option is off.
Reveal Codes in This Window
Wenlin uses a few hidden codes for formatting text and graphics and for the triangle-button commands. The time to turn on the Reveal Codes in This Window option is when you need to change the Hidden Codes, or if you’re curious about what the codes look like. This option only applies to the window (or sub-window) that is active when you give the command. Normally, when you first open a file, codes are not revealed. When the option is on, some of the codes that appear may make the text unintelligible and ugly, and buttons may become non-functional.
New in 4.2: Note that a Toolbar tool to change the Reveal Codes state of a sub-window is available in the Advanced Options.
Separate New Windows
When the Separate New Windows option is on, whenever you open a new window it will appear in its own main window, rather than being a sub-window within the active main window. By default, this option is off. If you prefer for all your windows to be in separate main windows, you can turn this option on, and save yourself the trouble of clicking on [☲] Lí buttons.
Colors...
When you choose Colors... from the Options menu, a dialog box appears, with colored buttons that enable you to choose the foreground and background colors of normal, highlighted, and title-bar text, and the toolbar color. Pressing a button brings up another dialog box for choosing a color; the details of that dialog box depend on the operating system.
There is also a 3D Shading check box, which is on by default, and gives a “three-dimensional” appearance to buttons and other controls; if you turn it off, you obtain an old-fashioned button appearance reminiscent of Wenlin versions before 3.0 (and Macintosh System 7).
Tab Width...
By choosing Tab Width... from the Options menu, you can access a dialog box for changing how tab characters are displayed. Chapter 1 said, “When you press the Tab key, a tab character is inserted—like a space, but wider.” That was an over-simplification. The width of a tab depends on two things: where it occurs on a line, and the Tab width... setting, a number from 1 to 50. Suppose the current setting is 7. Then effectively there are evenly spaced invisible “tab stops” as on a typewriter: the first tab stop is seven spaces to the right of the left margin, the second is seven spaces further to the right, and so forth. A tab character is wide enough to make the next character appear at the next tab stop to the right. Tabs can be helpful for indentation and tables (hence the name, short for “tabulator”), but you may need to adjust the tab width to make columns line up. A fancy word processor, or even a typewriter, would let you set tab stops at uneven positions, but Wenlin isn’t that fancy. Also, this option affects how tabs are displayed on the screen only, not what is stored in files.
Newlines...
The term newline was introduced in Chapter 1; basically, a newline is a character that is inserted in a text when you press the Enter or Return key. By choosing Newlines... from the Options menu, you can access a dialog box that enables you to tell Wenlin which convention to use for writing newlines in files that you edit. By default, Wenlin uses the ordinary convention for your operating system: line feed for Mac OS; carriage return plus line feed (CR/LF) for MS-Windows. For compatibility with other software, you might occasionally need to specify a different convention. When reading a file, Wenlin accepts any of the conventions (and always converts any kind of newline into a line feed for internal use). When saving a file, Wenlin writes every newline in the file according to the current setting of this option. (It never mixes conventions; only the setting of this option when you save the file matters.) Note that the two Unicode conventions only apply to Unicode UTF-16 and UTF-8 files.
Hanzi Filter...
By choosing Hanzi Filter... from the Options menu, you can access a dialog box that enables you to place limits on the characters to be included in certain lists. In the dialog box, choose from the pop-up menu.
The main purpose of the filter is to help you avoid being overwhelmed by zillions of rare characters that would only distract you. Many rare Hanzi have only limited dictionary information, if any, and Wenlin may only be able to display them with a barely legible bitmap font. Of course, your preference will depend on what you’re studying. For advanced research, you may choose ALL, which means there is no filtering. On the other hand, if you’re still learning a thousand or so basic Hanzi, and mainly interested in simple forms, you might prefer most of the time to use the lowest setting for 3,755 simple form (GB) characters only. There are intermediate choices. The default setting includes over 15,000 simple and full form characters from the GB2312 (PRC) and Big5 (Taiwan) standard sets combined.
The filter affects the conversion bar (for the Convert command), and the brush tool, as well as head characters in lists of characters by pinyin/components/radicals. The filter does not prevent any Hanzi from appearing otherwise (for example, in parentheses to show a simple form corresponding to a full form, or vice-versa).
Show/Hide Dictionary Items...
You can choose whether these optional features of dictionary entries are shown or hidden. Hiding only applies to certain regular parts of entries.
- Hide (abridge) rare/archaic/advanced information
- Hide Pinyin (alphabetic Mandarin pronunciation)
- Hide IPA (international phonetic alphabet, for English)
- Hide Hanzi (Chinese characters)
- Hide full/simple form equivalents of simple/full forms
- See also the related Advanced Option.
- Hide glosses (translations/definitions in the other language)
- Hide English subentries separated in alphabetical listing
- A subentry like woodworm will not be listed alphabetically (between woodworker and woody), it will only be listed as part of the entry for wood
- Hide tone-change notation (dots and lines below vowels) in dictionary entries
- Tone-change notation is described in Chapter 11
- Replace ∼ (tilde) with the headword in dictionary example sentences
- New in 4.3
Hiding certain regular parts of entries may be useful if screen-size is limited, or if certain information is not needed at the moment. By default, rare/archaic/advanced information is hidden, and tilde is replaced. That is, the first and last check boxes are checked by default, and the rest are not.
Advanced Options...
Besides the standard options available from the Options menu, there are also a number of other options which may be set by choosing Advanced Options... from the Options menu. See Appendix I for details.
Show Current Options
When you choose Show Current Options from the Options menu, a window is displayed containing a list of the current settings of all the various options that Wenlin “remembers” from one session to the next. You can save the list as a file, then open it at a later date, in order to restore the same settings. You can also move the file from one computer to another (on a removable disk, or as an e-mail attachment), if you use Wenlin on more than one machine, or you would like to share your beautiful color schemes with your friends. Use the Save As... and Open... commands in the File menu, and the ▷Restore triangle button near the top of the list.
You can edit the list. For example, if you delete all options except those that begin with color, then save the list, when you open it later and press the ▷Restore button, the color settings will be used while all other settings will remain unaffected.
Appendix F lists all the remembered options. Note that some of the options are normally accessed in places other than the Options menu (such as the stroking box colors).
Restore Standard Options
Choosing Restore Standard Options causes all the options to return to their standard (default) settings, just like the first time you ran Wenlin. If you get into trouble by experimenting (white text on a white background?), or someone else has changed some options, you can choose this command to put things back to normal. A dialog box prompts you for confirmation, so that you won’t accidentally wipe out all your carefully chosen colors and so forth.
Before using Restore Standard Options, if you’re about to wipe out the carefully chosen options of your friend with whom you share the computer, it would be considerate of you to save the current options, using Show Current Options and Save As... (as described in the previous section), so you or your friend can restore them later.
Where Options are Stored
You might wonder, where on your computer does Wenlin store the settings of options when it quits, so that it can use them again the next time it runs? Then again, why should you care? You can use the methods just described (especially Show Current Options and Restore Standard Options) to exercise control over Wenlin’s settings for different people or computers. Still, in case you ever want to know where Wenlin normally stores the options, we might as well tell you.
For Mac OS, Wenlin uses the preferences folder, which is probably inside the home folder of the current user. The exact location is decided by the operating system, which may assign a different location for each user, so ideally two people sharing one computer can automatically have distinct settings.
- /Users/your_user_name/Library/Preferences/Wenlin 4 Preferences.wenlin
The file Wenlin stores there is named “Wenlin 4 Preferences.wenlin”; its contents are the same as what you would obtain with Show Current Options.
For MS-Windows, Wenlin uses the Windows Registry. Unless you’re a computer expert (or even if you are), messing around with the Registry is risky, though your computer may provide a tool called RegEdit with which you can easily destroy everything. Wenlin stores settings in the Registry under
- Software\Wenlin4\Preferences
for the current user. Each user who logs on under a different name should automatically have distinct settings.
舞 wǔ ‘dance’— written by Emperor 宋徽宗 Sòng Huīzōng (1082-1135)
![]() | Previous: 1. Basic Operations | Next: 3. Opening Documents | Contents |
| Previous: 1. Basic Operations | Next: 3. Opening Documents | Contents |
